Let your teams know how their ideas and challenges are doing, and the key tasks they need to complete
Controlling Notifications
All or Nothing
Within the admin panel, you can simply turn all notifications for the platform on or off at the flick of a switch. To do this:
- Go to your admin panel
- Click on Configure Notification Branding
- Then you can choose to set "send notification email" to "on" or "off" using the yellow slider at the top.
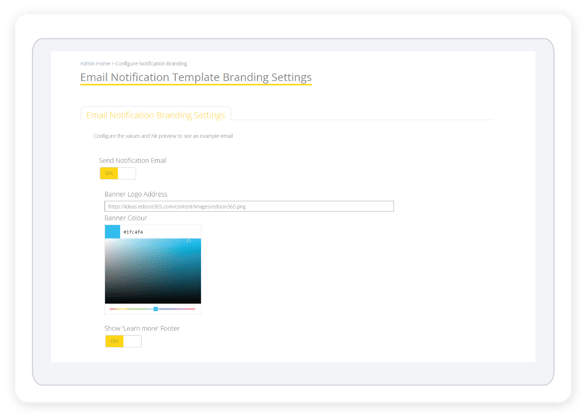
Turning all notifications off will, you guessed it, mean nobody will receive notifications whether they like it or not. But turning all notifications on doesn’t necessarily mean everyone will get notified all the time by default. Read the next point to find out more.
Automatically Triggered
Once you've chosen whether to have notifications for the whole platform, you then need to head to the "Configure Application" area of the admin panel. Here, you can decide whether or not to set "Auto Subscribe Notifications" to "true" or "false".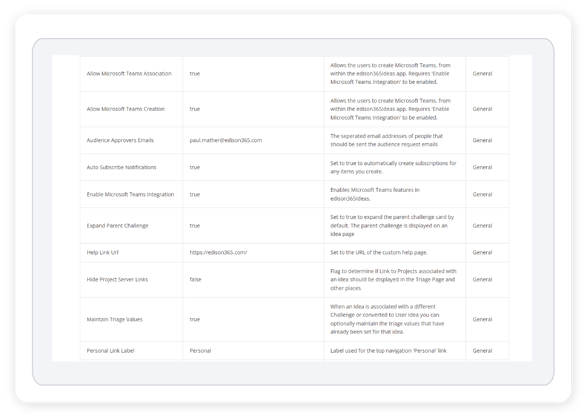
If notifications for the whole platform are set to "true", admins can then control whether these are set to "on" or "off" across all users.
- If set to on: challenge/idea creators and owners will get all notifications relating to that idea/challenge by default.
- If set to off: these owners and creators will receive no notifications by default, but they do have the option to turn specific notifications on if they so wish.
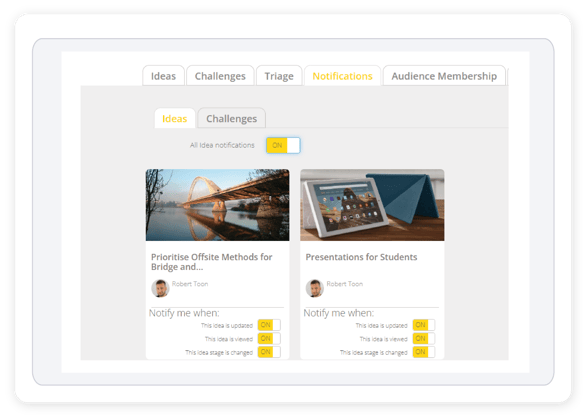
User Preference
Ultimately, if notifications are turned on, the end user will get an overall say as to what notifications they receive. Via their personal page, they can turn all notifications on, turn all notifications off or have a hybrid approach.
It's totally up to them which notifications they receive for their ideas and challenges, and for the ideas and challenges of others they wish to follow.
Notification triggers
If all notifications are turned on:
- Challenge Creators and Owners will know if… Their challenge has been viewed, their challenge has changed stage, their challenge has been updated or, most importantly, an idea has been added to their challenge
- Idea Creators and Owners will know if… Their idea is viewed, their idea is updated or their idea has been moved to a new stage of the innovation process.
Keep an eye out for comments within the notifications when the idea moves stages.
- Reviewers will know if… They have been added to an idea to review: a quick click and the reviewer can triage their assigned ideas.
- Users will know… Anything they choose, if they have selected notifications for any challenge or idea they have turned notifications on for.
To recap… these notifications happen if turned on… it is absolutely possible to have some of these notifications on and some turned off.
edison365 Recommends...
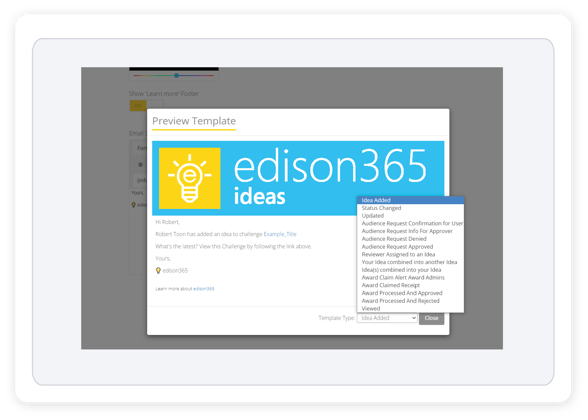
Turn all notifications on and let the end users decide which information they wish to receive. It is always better to know too much than too little.
Comments against ideas are embedded in the body of your notifications and will go to the idea creator. So make sure you take care with this messaging!
The description of your idea stages will go to the idea creator so make sure you describe the idea stage properly, providing insights as to what the stage means.
Then, think about the personal touches you can apply:
- Use the email footer to your advantage. Although this is the same for all notifications, make sure it is informative and relevant for those receiving them.
- Simple one… Make sure the logo you use for the email branding is from a publicly accessible source. i.e., google images or your company website. If you use a private image (e.g. one in a restricted area of your site), then not everyone will be able to see it.
