A guide on importing historical idea data into edison365ideas
Warning: This article is to provide edison365idea admin users guidance for one-time historical data import. Editing data for everyday use directly in the SharePoint lists is not advised for edison365ideas - this data should be entered via the edison365ideas interface.
The edison365 team are able to work with you to import complex historical idea data from other innovation systems.
Contents
Process Overview
This process involves adding the historical data via the SharePoint list directly making use of the "Edit in grid view" feature found in SharePoint lists. The process is copy & paste, copy the data from Excel and paste into the SharePoint list grid view. This does require the columns in the source Excel sheet to match the columns in the SharePoint list grid view. This article covers the minimum fields required to carry out the manual import for the idea data. It is assumed that the parent Challenges have already been created in the target edison365ideas instance.
It is recommended that these steps are carried out on a non-production edison365ideas instance before carrying out on the production instance.
It is not recommended for users to create / update the edison365idea data directly in the SharePoint list. This is OK as a one-off import task as this is controlled and data should be validated post import.
Preparation
For this process to be carried out the source historical data needs to be in the correct format in Excel and a new SharePoint list view will need to be created to match the columns in the source Excel file.
Source Excel File
The Excel file as a minimum will need to include the following columns:
- Challenge
- This must contain the exact Title of the target challenge found in edison365ideas
- Idea Title
- This is the source idea title
- Idea Category
- This field is optional but if this contains values in the source file, these values must match the Category values configured in the target edison365ideas instance. Multiple values are separated using a semicolon like this: Cost Reduction;Environment
- Description
- This is the source idea description
- Owner
- This is the username / email address for the source idea owner, this must be a valid user in the target edison365ideas SharePoint Online instance
- Stage
- The stage must contain the title of the target stage in edison365ideas, if there are multiple Challenge Types with the same Stages on the target edison365ideas instance, it would be recommended to ensure the target stage name is unique for that Challenge Type
- Challenge Type
- The field must contain the exact title of the target challenge type found in the edison365ideas instance
A sample import Excel file can be seen below:

This data is now prepared for the manual import.
SharePoint List
The SharePoint list will need a view configuring to match the column order found in the source Excel file. Access the edison365ideas idea SharePoint list, the URL will be: {siteCollection}/Lists/EdisonIdeas
Once on the Ideas list page in SharePoint Online, create a new view and select the following columns:
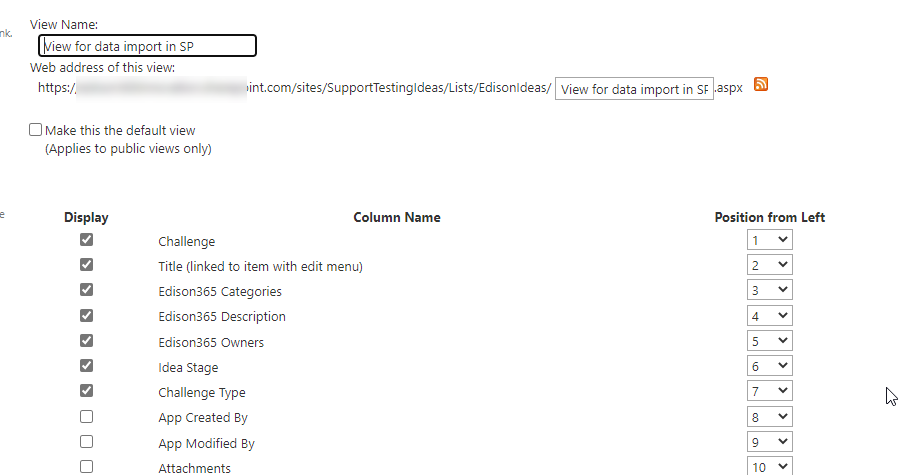
Ensure the column order matches the column order found in the Excel sheet. If the source Excel sheet contains more columns, ensure the target SharePoint list view contains the additional columns as needed. Give the view an appropriate name. The view will look something similar to below:

The SharePoint list should now be ready for the data import.
Import Process
The import process involved copying the data from Excel and pasting into the new target SharePoint list using the "Edit in grid view" option. Ensure the new list view is selected then click the "Edit in grid view" button:
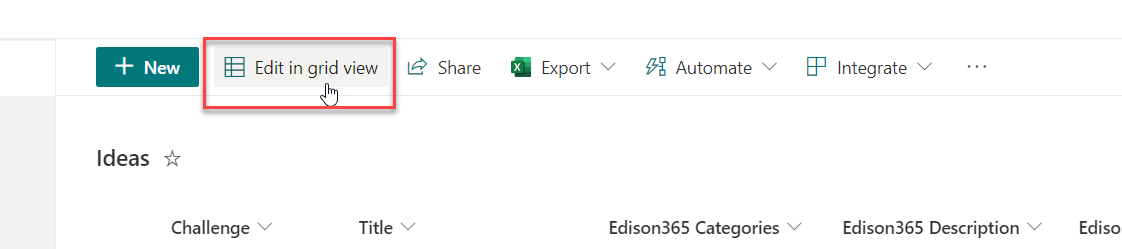
This will switch the list into a fully editable grid. Scroll down to the bottom of the list and there will be an empty "Add new item" row. Copy the data from the Excel sheet, ensuring not to copy the column headings:

In the empty row on the SharePoint list, select the first empty Challenge cell:

Then paste in the copied Excel data:
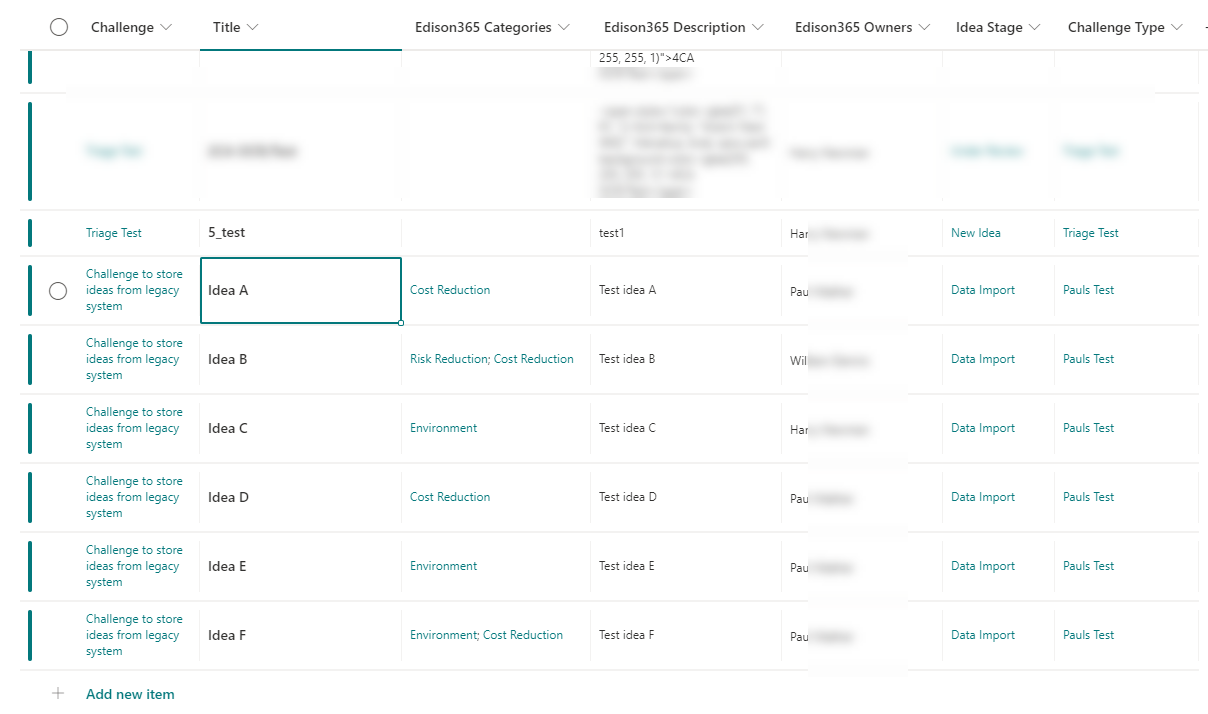
SharePoint will validate the data based on the target data types, if there are errors, these will need to be corrected before the data will save. Once completed, click the "Exit grid view" button:

Now access the edison365ideas application, access each of the imported ideas to ensure the data has imported as expected and set an idea image as needed.
That completes the manual import process.
Known limitations
The stats on the homepage and Challenge page/s will not update at the time of import using this approach. These counts will update on the next sync which is once a day.
