How to create your Microsoft PowerBI report using the template provided by edison365
In this article, we'll show you how to use your Microsoft Power BI template report to leverage the data in your edison365ideas instance. We'll run through some essential steps of preparation, as well as the process for using the template - taking you from a blank template through to a live report ready to share.
Preparation
Before you begin, you will need to ensure that the following is in place and ready:
-
A Power BI Pro license assigned to the deploying users account. This is included in the Microsoft 365 E5 license. Alternatively this can be purchased individually for each account required. You can find out more about pricing from Microsoft here.
- Microsoft Power BI desktop app. This is required to configure the report prior to publication, and can be downloaded here. Please ensure if you already have this installed that you are updated to the most recent release.
- Existing data in your edison365ideas instance. You will also require at least one challenge, one idea, and one triage result – if not, the report will present errors upon first synchronization.
- Confirmation of your ideas site collection URL. This is the SharePoint site where the edison365 ideas app has been installed.
- If you wish to query the gamification data in your reports, you will need to connect to the Azure SQL database where the Gamification data is stored. This information can be found by navigating to your edison365ideas app, into the Admin panel, and into the "Manage Database" tile:

You will need to confirm:
- The name of the SQL server (Server Address)
- The name of the SQL database (Database Name)
- Finally, in order to query the Azure SQL database, you will need to ensure that your IP address has been added to the Azure SQL Server 'Firewall and Network Settings' whitelist. Your site administrator or IT team will be able to help you with this.
Process
Once you have everything above prepared and to hand, you will be ready to create your report.
- Open the template file. You will be presented with this box:

- Fill in the fields on screen:
- Site Collection URL: the location of the SharePoint site where the app has been installed (for example, https://edison365innovation.sharepoint.com/Sales)
- If Gamification is enabled:
- gamificationEnabled, set this to “true”
- sqlServer: enter the server address of the gamification SQL database (case sensitive).
- sqlDatabase: enter the name of the gamification SQL database (case sensitive).
- If gamification is disabled:
- gamificationEnabled: set this to “false”
- sqlServer: please leave this field blank.
- sqlDatabase: please leave this field blank.
- Once all fields have been configured, select the Load button in the bottom right of the pop-up box. This will use the information you have provided to automatically build the report using the edison365 template configuration. As this is a generic template report, you will be need to reconfigure some of the data for it to be relevant for your organization. This can be done through the Microsoft Power BI desktop app, by using the Transform Data function. Here, you can select which fields you wish to use, apply advanced calculations, and rename your triage fields.
- After you have reconfigured the report, you will need to publish this to the Microsoft Power BI web app. You can do this by selecting the Publish button in the Home tab of the Microsoft Power BI desktop app.
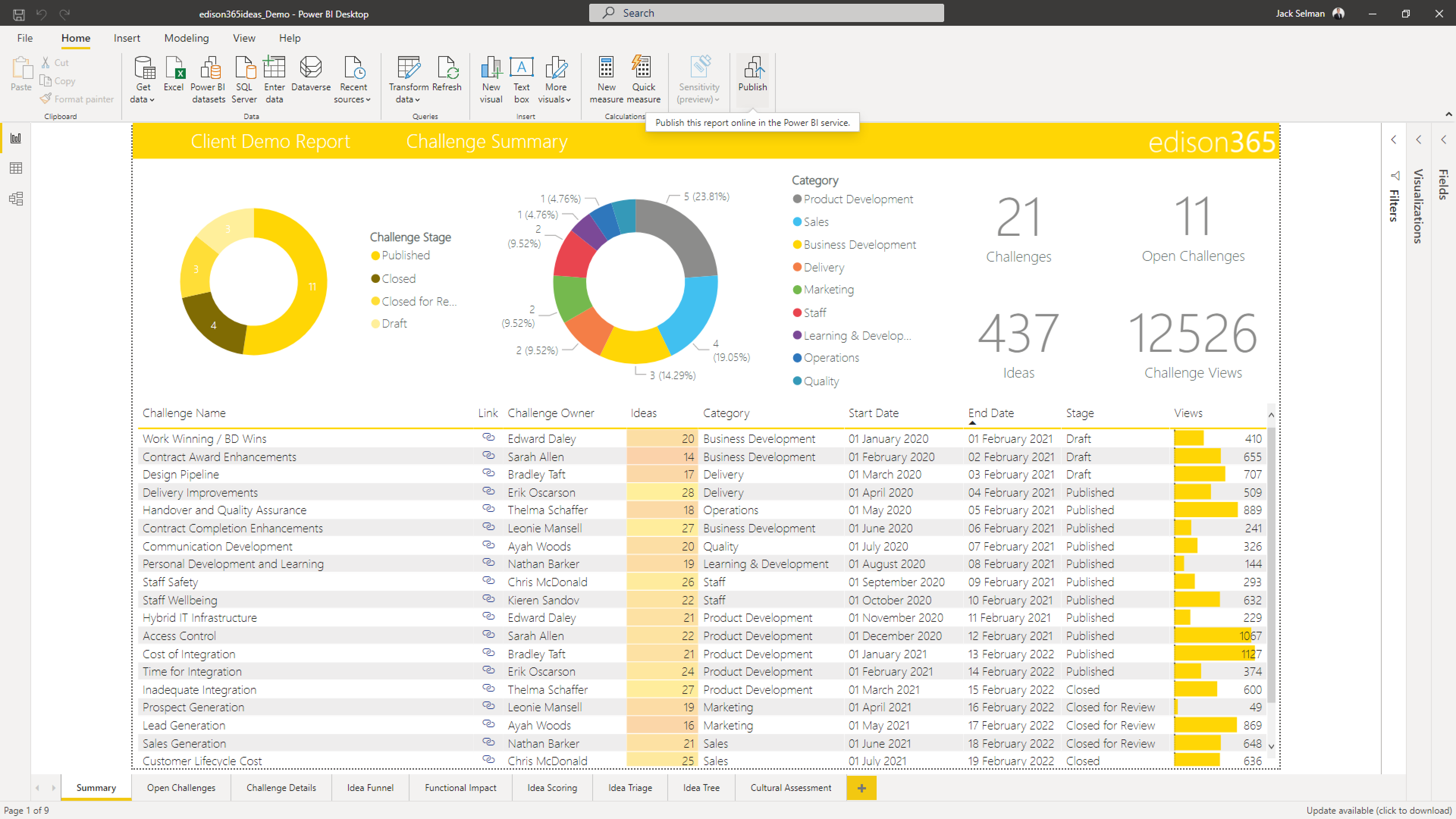
- You will be prompted to select a workspace to upload your report to. We would advise considering your desired access requirements (all users, or executives only?) when selecting the workspace. You can find more information on creating and managing workspaces here.
- The final step is to set the scheduled refresh rate, if required. You can find more information on scheduling data refreshes here. Our recommendation is a total of 6 scheduled refreshes daily spread across 2 hour intervals between the active hours of the day (08:00-18:00).
