This article will walk you through the UI of Open Innovation and how to execute the processing of an idea from a customer into the edison365ideas application. First Published September 2022
| Version | Date | Author | Comments |
| 1.0 | 29 Sept 2022 | Jake Favell | First Publication |
Contents
1. Logging in
a. Home Page
c. Idea Cards
f. Suite Bar
i. Idea Page
1. Logging in
When you access the login page for you can login using 6 options:
- edison365
- Microsoft
- GitHub
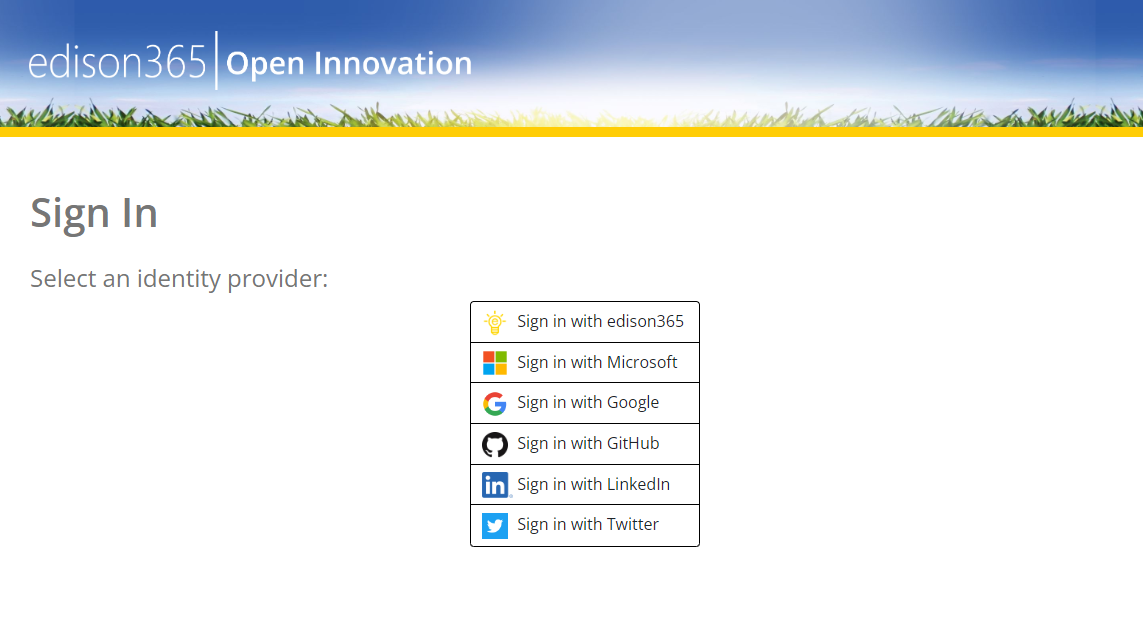
The edison365 option will require you to initially create an account using an email address and a password of your choice. The login credentials will be displayed as below:
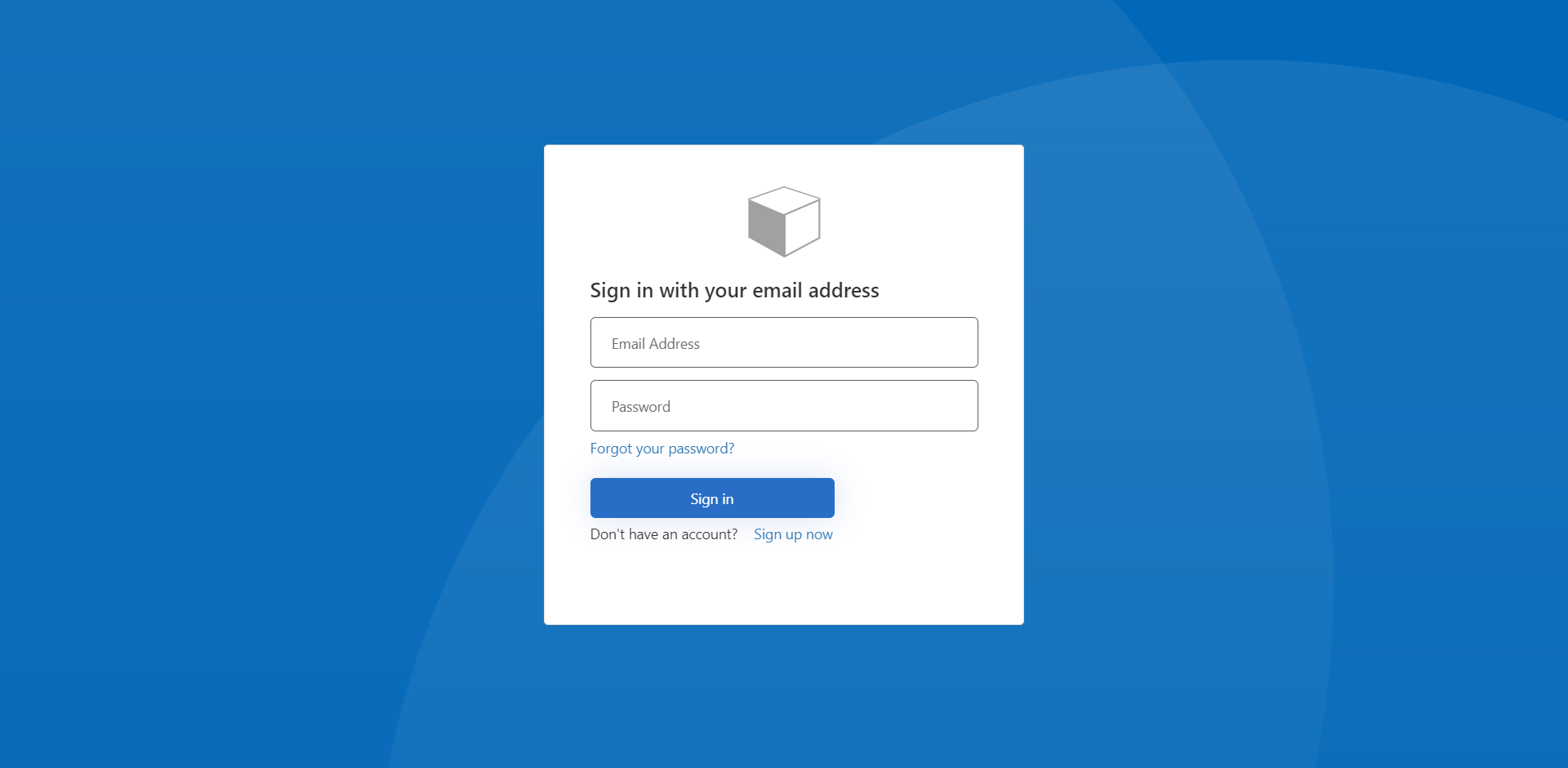
If you have registered for an edison365 account previously you will need to enter the email address and password used when frist registering. Should you forget your password you can click on the Forgot your password? link which will take you to a form where you can enter your details and a link will be sent to the email address used to login to Open Innovation with.
Should you not have an account you can click on the Sign up now link. This will take you to a form where you will need to enter the following information:
- email address - Please enter the email address you wish to use to login with.
- Password - Enter the password you wish to use to secure your account.
- Confirm Password - Re-enter the password you entered previously.
- Display Name - Your name as displayed in the Open Innovation Portal.
- Given Name - Please enter your first name.
- Surname - Please enter your surname
The password required must contain the following characters:
- A lowercase letter
- An uppercase letter
- A number
- A Symbol
Once the details are added you will need to enter a verification code which will be sent to your email address. To request a verification code click on the Send verification code. You will then receive a 6 digit code to your email address. Once this code is entered click the Create button and your account will be created.
The other 5 login options will redirect you to the login pages for the respective login option. Please use the same email address and password used to access the login provider. You may need to approve the application for some login providers before you can use the login provider.
Back to Home
2. User Interface
Home Page
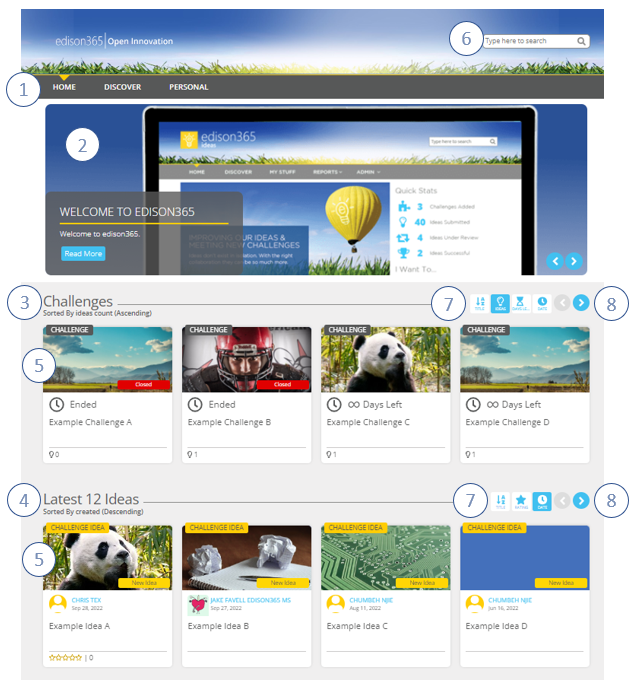
| No. | Item | Description |
| 1 | Navigation Bar | This will be placed throughout all pages of Open Innovation. Clicking these will take you to the corresponding page. |
| 2 | News/Campaigns | Any news for the clients organisation will be displayed here. Keep an eye out for any upcoming campaigns that you have a great idea for. |
| 3 | Challenge Carousel | This is where all Challenges you can view will be displayed. |
| 4 | Ideas Carousel | This is where all Ideas you can view will be placed. You will only be able to view the latest 12 Ideas. This is also based on the sorting options selected. |
| 5 | Challenge/Idea Cards | This is a visual representation of a Challenge or Idea. Click on the card to view the Challenge or Idea. |
| 6 | Search Bar | This is a search bar where you can enter text to locate a specific idea or challenge. |
| 7 | Sorting Buttons | Clicking these will sort the responding carousel based on the selected option. |
| 8 | Scroll Buttons | Use these to view additional Challenges or Ideas on the responding carousel. |
Challenge Cards
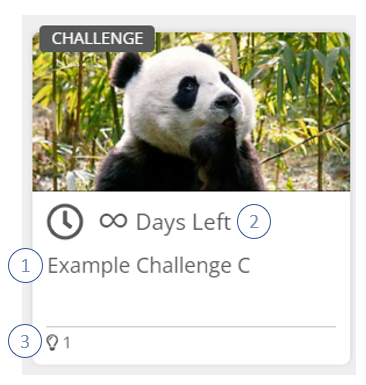
| No. | Item | Description |
| 1 | Challenge Name | The Name of the Challenge |
| 2 | Days Left | The number of days left before a Challenge ends. In this example the Challenge never ends. Should a number be displayed it will close after that amount of days. Once the days remaining has passed the Days Left will show it has Ended. |
| 3 | Idea Count | This is how many ideas have been submitted against an Idea. |
Idea Cards
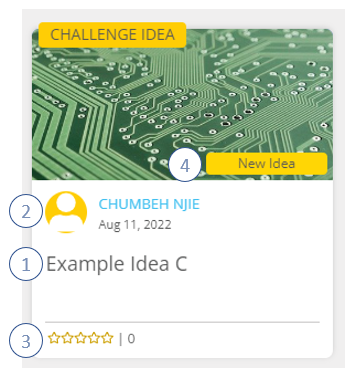
| No. | Item | Description |
| 1 | Idea Title | Name given by the creator for the Idea |
| 2 | Idea Creator | Name of the Open Innovation user who created and owns the Idea |
| 3 | Idea Rating | Users can rate ideas in Open Innovation by hovering over the stars and clicking on them. Once an idea is rated the stars will be coloured in. The number next to the stars indicates how many times it has been rated. The ratings will be an average score based on the ratings each user has provided. |
| 4 | Idea Stage | The current stage of an idea. While it is in the Open Innovation Portal it will always be a New Idea. If you are successful in your idea being approved by the organisation this will change based on the progress of your idea. |
Discover Page
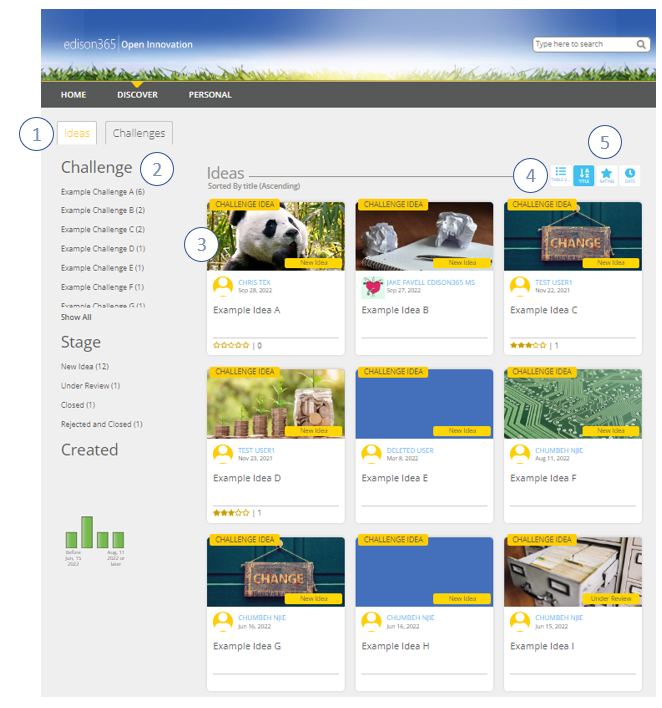
| No. | Item | Description |
| 1 | Idea/Challenge Tab | Clicking these will change from viewing the Discover page for Ideas and Challenges |
| 2 | Discover Refiners | You can refine the Discover page to view specific Ideas or Challenges. Ideas can be refined via the Challenge, Idea Stage, and Creation Date. Challenges can only be refined by the Creation Date. |
| 3 | Idea/Challenge Card | This is the visual representation of the Idea/Challenge. Clicking the card (or name in Table View) will open the Idea/Challenge. |
| 4 | Discover View | Clicking this will change the way the Idea is displayed. By default it will be displayed in a card format. By clicking this button it will change it to a table view. |
| 5 | Sorting Buttons | Clicking these will sort the Ideas and Challenges based o the selected option in an ascending or descending order. |
Personal Page
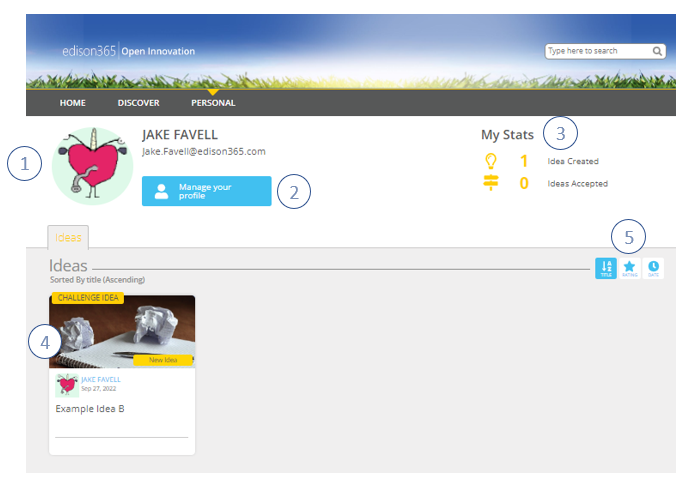
| No. | Item | Description |
| 1 | User Profile | This displays a summary of the user who is logged in to the Open Innovation portal. |
| 2 | Manage your profile | Clicking this will take you to the User Settings page where you can customise your account by changing the display name, and profile picture. |
| 3 | My Stats | This is a guide to show how many ideas you have submitted to Open Innovation and how many have been approved by the organisation. |
| 4 | Idea Card | This is a visual representation of any ideas in the Personal page. Clicking them will open the Idea. |
| 5 | Sorting Buttons | Clicking these will change the order of the Ideas. The ideas can be sorted by Title, Rating, and Created date in an ascending and descending order. |
Suite Bar
At the top of the Open Innovation Portal is a blue bar know as the Suite Bar. Here you can view the Open Innovation portal in a more focussed fashion which removes the banner. You can also open a preferences pane where you can change the language of the application as well as other necessary options for your profile. The below image shows the preference pane opened. To expand this click on your profile picture:
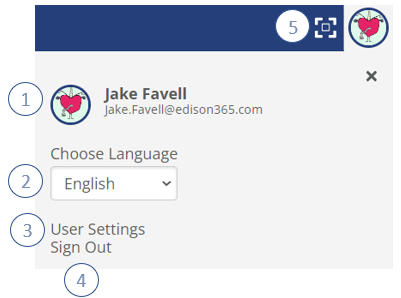
| No. | Item | Description |
| 1 | User Summary | User who is logged in to Open Innovation |
| 2 | Language Option |
Dropdown to select which language the Open Innovation portal is displayed in. Currently the following languages can be used:
Once a language is selected the portal will reload in the newly selected language. |
| 3 | User Settings | Clicking this will redirect you to the User Settings page where you can set your Display Name and Profile Picture. |
| 4 | Sign Out | Clicking this will sign you out of the Open Innovation portal. |
| 5 | Focus Content | Clicking this will place the Open Innovation portal in a more focussed format with the Banner hidden. |
User Settings
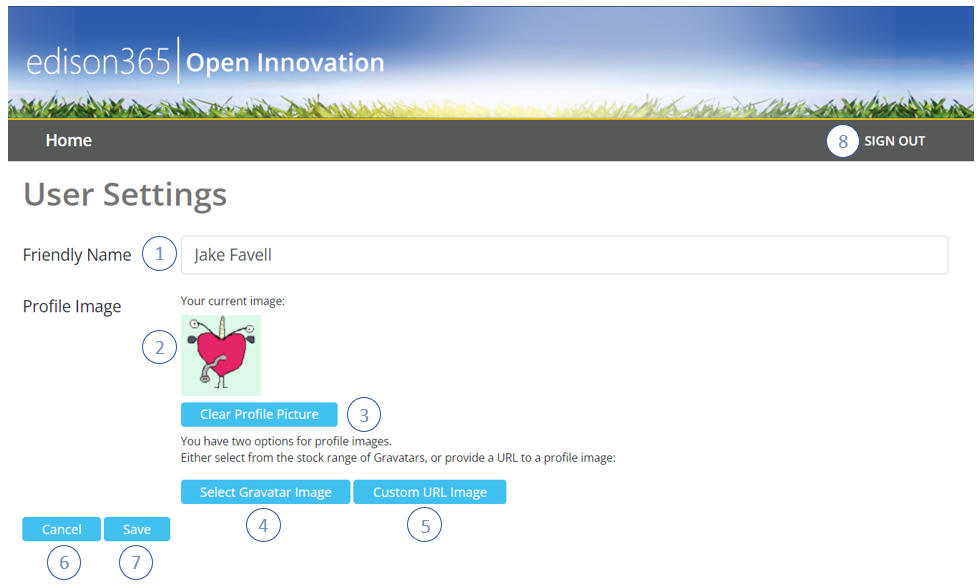
| No. | Item | Description |
| 1 | Friendly Name | This is the Display Name used throughout Open Innovation on items such as Idea Cards, the Discover page, the Personal page. |
| 2 | Profile Image | The profile image currently used in the Open Innovation portal. |
| 3 | Clear Profile Picture | Clicking this will remove the currently selected Profile Picture. |
| 4 | Select Gravatar Image | Clicking this will open a Gravatar image selector where you can select one of various Gravatar images. There is a next and previous button to allow you to view different options. Once you have located the image to use click on it which will highlight it to indicate it is the image that will be used. |
| 5 | Custom URL Image | Clicking this will open a textbox where you can enter a url for the image to use. To retrieve the url of the image you will need to locate the image and use your mouse by clicking the right button and selecting Copy Image url. Once the url is copied you can paste it in the text bx and click the Check image is suitable button and if suitable you can use that image. Please note you will only be able copy an image url using the Google Chrome, or Firefox browsers. |
| 6 | Cancel | Clicking this will cancel any changes made and return you to the Personal page. |
| 7 | Save | Clicking this will save any changes made and return you to the Personal page. |
| 8 | Sign Out | Clicking this will sign you out of the Open Innovation portal you are logged in to. |
Challenge Page
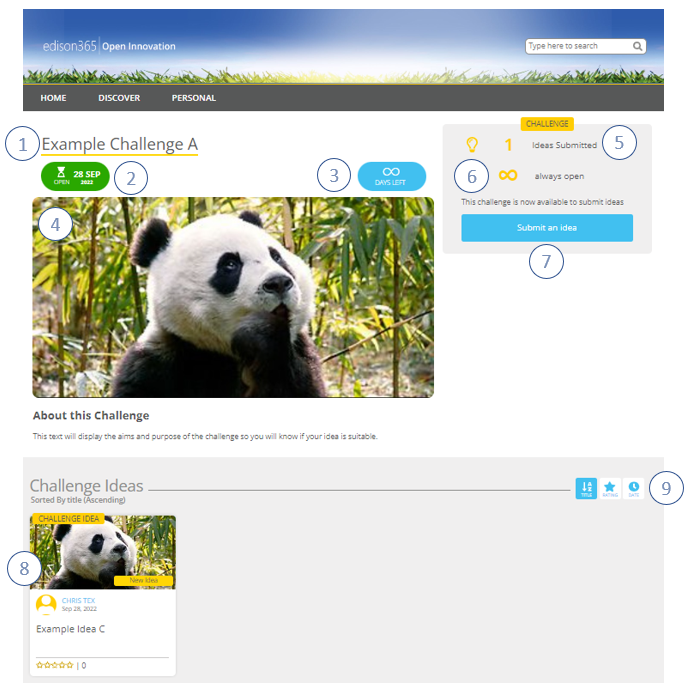
| No. | Item | Description |
| 1 | Challenge Name | Name given for the Challenge. |
| 2 | Challenge Open Date | Date for when the Challenge will be open and allow new idea submissions. |
| 3 | Challenge End Date | Date for when the Challenge will end and no longer accept new idea submissions. Should a number be displayed it will close after that amount of days. Once the days remaining has passed the Days Left will show it has Ended. |
| 4 | Challenge Image | Image used for the Challenge |
| 5 | Ideas Submitted | Number indicating how many ideas have been submitted for the Challenge. |
| 6 | Days Open | How many days are left before the Challenge closes. Should a number be displayed it will close after that amount of days. Once the days remaining has passed the Days Left will show it has Ended. |
| 7 | Submit an Idea | Click on this to open the New Idea Form for the Challenge. |
| 8 | Challenge Ideas | List of ideas submitted against the Challenge. |
| 9 | Sorting Buttons | Clicking these will sort the Challenge ideas based on the sorting option selected in an ascending and descending order. |
Ideas Page
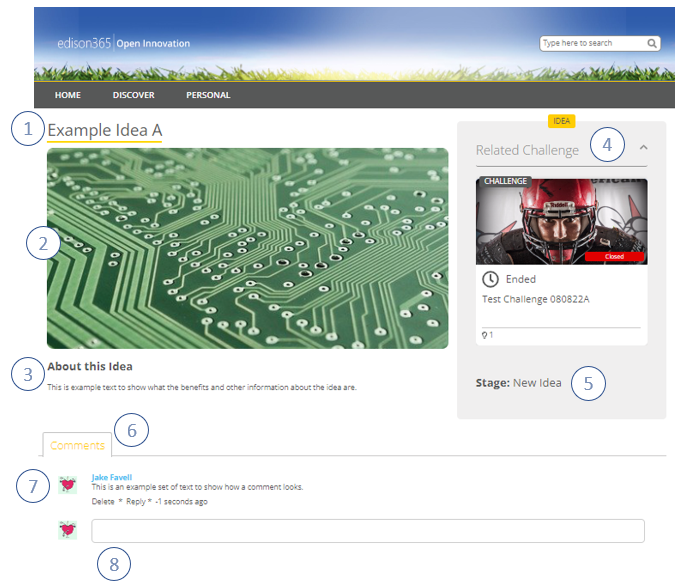
| No. | Item | Description |
| 1 | Idea Title | Name given for the idea |
| 2 | Idea Image | Image used for the idea |
| 3 | Idea Description | Description for the idea. This is the text set on the Description field when creating or editing the Idea. |
| 4 | Related Challenge | The challenge the idea is submitted against. This is a collapsible and expandable pane. When clicked the Challenge will open. |
| 5 | Idea Stage | The current stage of the Idea. If your idea is successfully awarded the stage of the idea in edison365ideas will be displayed here. |
| 6 | Comments | A tab to allow users to add comments and discuss an idea. |
| 7 | Submitted Comments | If a comment is submitted to an idea it will be placed here including who submitted the comment and when. You can reply directly to a comment by clicking the Reply link. This will open a new rich text field where you can add your reply. Once happy with the reply click Post which will add your comment indented against the original comment. You can also delete comments you have made yourself by clicking the Delete button. |
| 8 | New Comment textbox | Should you wish to add a new comment not related to any others you can click on the empty textbox which will open a rich text field where you can add the text for your comment. Once happy with your comment click the Post button. |
Once a Comment is submitted against an idea the user who created the idea will receive an email to indicate a comment has been submitted to allow a more streamlined process in communicating your thoughts on the idea.
3. Idea Submissions
Now you are up to speed with the user interface of the Open Innovation portal you will want to submit your first idea for a challenge. To submit a new idea you will need to open the challenge you want to submit your idea against and click the Submit an idea button (see the Challenge Page UI for a refreshed if required). Once clicked you will be presented with an idea form. This form will be fully customisable based on the fields configured by your portals administrator.
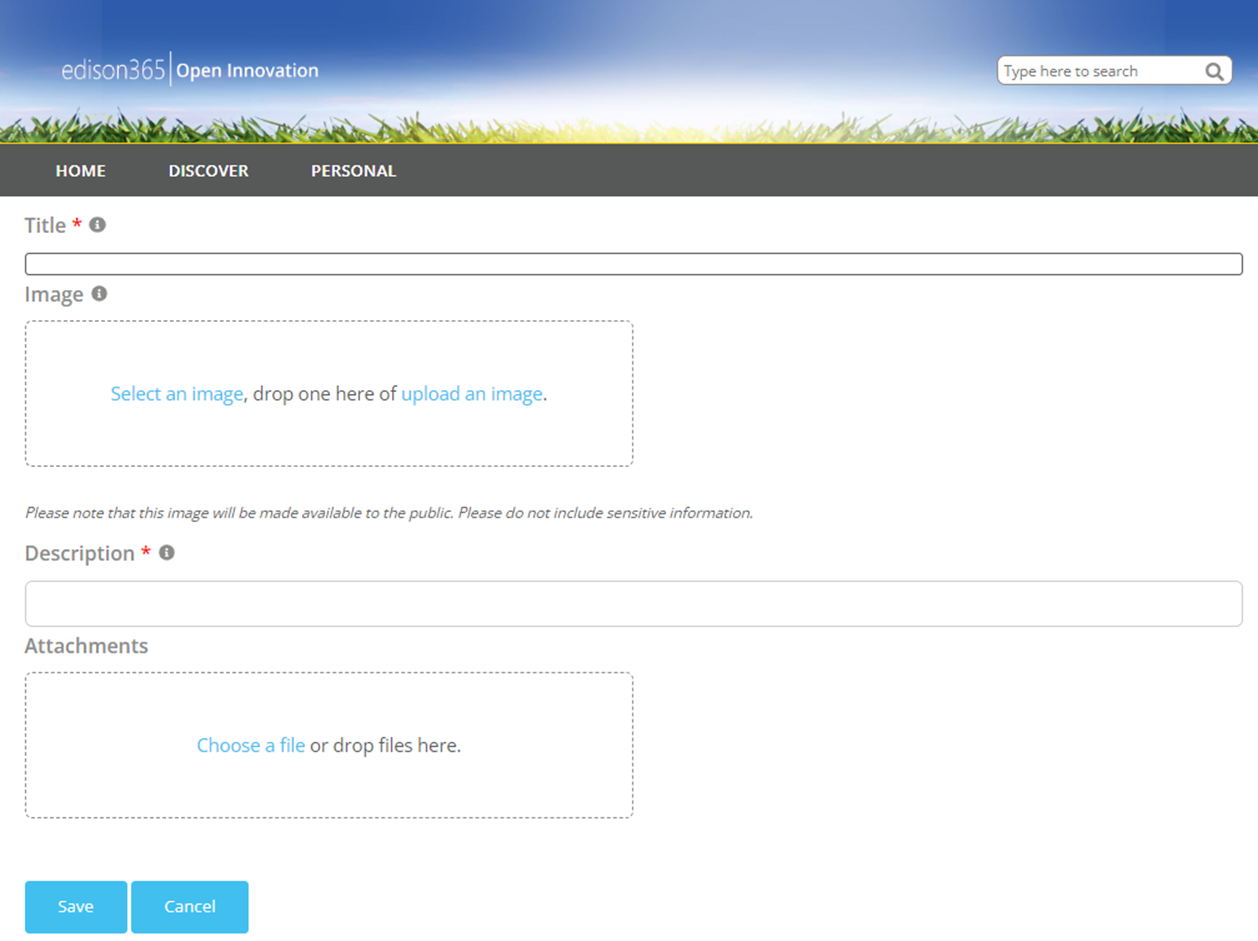
The above image is the fundamental fields to create an idea. All fields that require data added to them before it can be submitted are indicated with a red asterisk next to the field. Below is a summary of what the field is used for and details to enter:
- Title - Name you want to give your idea.
- Image - The image you wish to display on the idea card. If an image is not added a blue placeholder will be used instead.
- Description - Text used to highlight how the Open Innovation provider can benefit from your idea. You will need to include as much information as possible to make it easier for reviewers to understand your idea and allow them to progress it further in the ideas lifecycle.
- Attachments - Should you have any documents you wish to attach to the idea you can add them here. To add an attachment you can either click on the Choose a file text which will open a file explorer window. Alternatively you can drag and drop a file into the box.
As mentioned previously these fields are the fundamental fields required and your Open Innovation provider can add more fields to the form and include specific rules to make them mandatory fields.
Once you have collated all of the data to support your idea you can click on the Save button which will submit the idea to the challenge.
4. Idea Maintenance
Should you wish to add more data or change existing data to your idea you can edit an idea easily. To edit an idea you will need to be on the idea page. You can access it via the following methods:
- Home page
- Challenge Page
- Discover Page
- Personal Page
Once you are in the idea page you will need to click on the Edit Idea button (highlighted below):
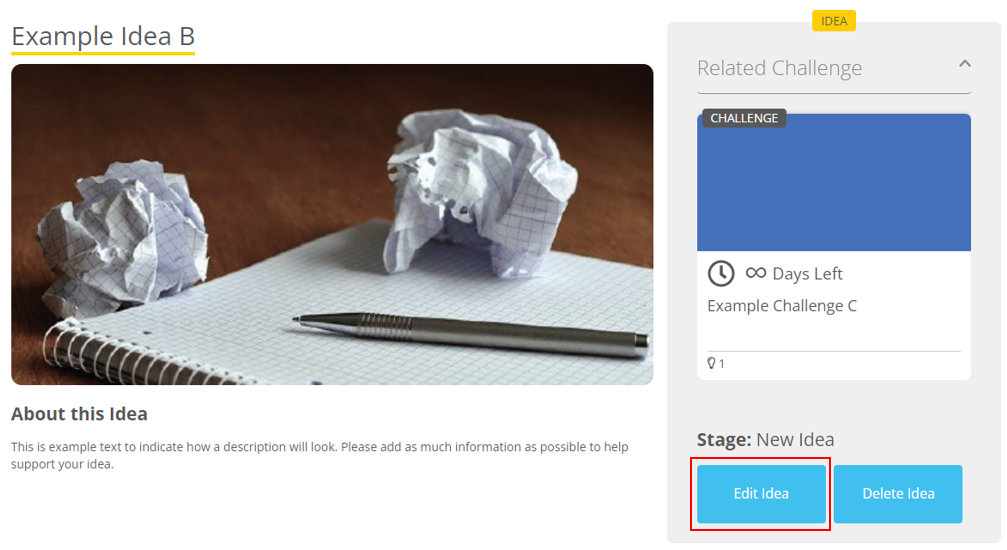
After the Edit Idea button is clicked you will be taken to the same form when creating the idea. The only difference now is the data entered previously will be already included on the form. Once any changes required have been made click on the Save button to commit the changes.
If you feel the idea is no longer relevant you can delete the idea by clicking the Delete Idea button next to the Edit Idea button.
5. Ideas Lifecycle
You might be asking yourself now what happens now I have submitted my idea. Once you have submitted your idea the following will take place:
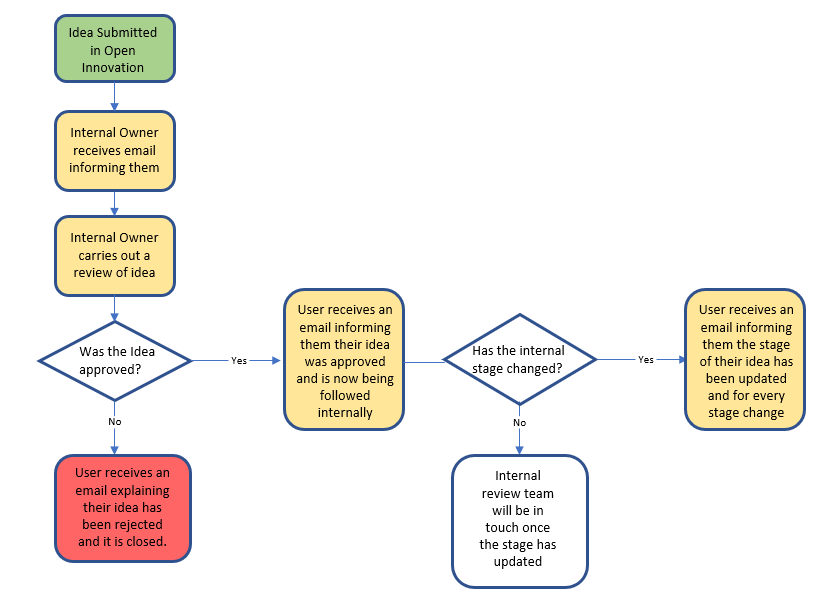
Each Open Innovation Provider uses edison365ideas to manage and maintain their Innovation needs. This takes their ideas and allows them to flourish into fully formed changes to Business Cases and finally a Project. Some ideas raised by our users have increased productivity and customer support levels. Knowing your ideas are making this much of an impact will mean your changes are not only improving your lives but all customer lives.
