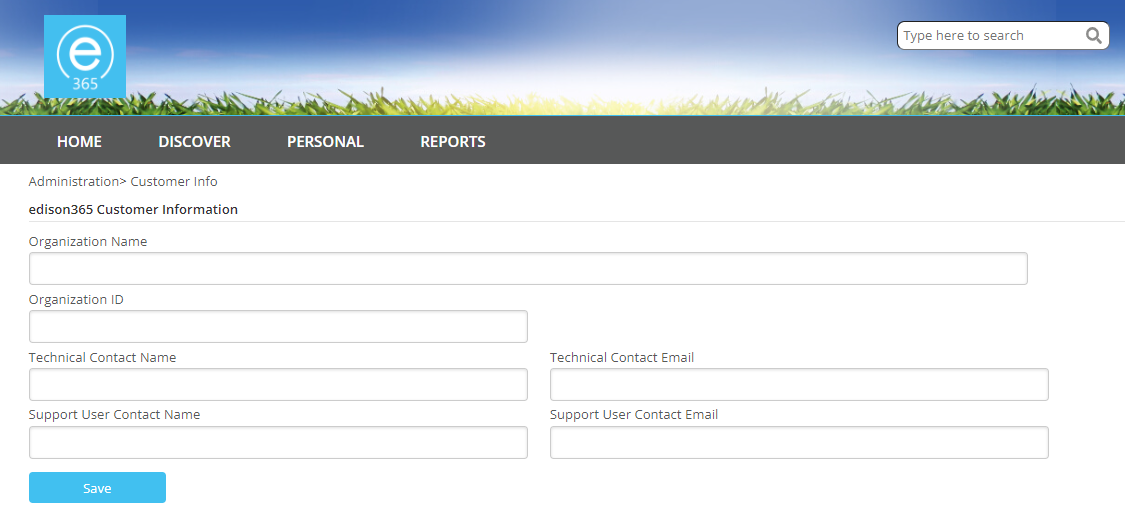First Published July 2021 Version 1.5
| If Version | Date | Author | Comments |
| 0.1 | 22 Jul 2021 | Jake Favell | Initial Draft |
| 1.0 | 25 Aug 2021 | Jake Favell | Published Version |
| 1.1 | 04 Feb 2022 | Jake Favell | Product Updates: Table sum values, |
| 1.2 | 21 Apr 2022 | Jake Favell | Additional info on the User Profiles section. |
| 1.3 | 02 Jun 2022 | Jake Favell | Product Updates: Stages config option to allow Global Admins and Process Managers to edit Read Only fields. |
| 1.4 | 02 Aug 2022 | Jake Favell |
Product Updates: Weekly periodic units, Calculated field types used in Tables. |
| 1.5 | Jake Favell |
Product Updates: Copying Business Case/Project types, Document library management for types. |
Contents
- Introduction
- Installation
- Administrators Console
- Database Configuration
- Global Users
- Fields
- Tables
- Buttons
- Forms
- Types
- News
- Theme
- Notifications
- PWA
- Product Links
- Teams
- Yammer (now Viva Engage)
- Reports
- Customer Info
1. Introduction
This document provides instructions for managing the edison365 application and covers administrative tasks related to application configuration for administrators. Please note both the Projects and Business Case modules administration tasks will be covered in this guide.
The audience for this document is the edison365 Application Administrators.
2. Installation
The edison365 application requires two prerequisites as detailed in the product description document:
- Azure SQL Database
- At least S1 tier but the database usage should be monitored and scaled as required
- A SharePoint Online Modern Team Site Collection to deploy the application to
The user installing the application on the new site collection will require Site Collection Administrator privileges as they will be the only users who have access to the edison365 application initially. This user accessing the application for the first time will be advised about SharePoint artefacts that will be deployed to the underlying SharePoint Online site collection to support the edison365 application.
Once the Application is installed and the Admin Console is displayed the edison365 Support Team will walk you through the Customer Info screen. This will help capture information on your business and to capture information from edison365 to provide contact information for Support and Technical help from edison365.
3. Administrators Console
The Administrator’s Console is accessed via the cog icon in the top right corner next to the user profile. The Admin cog navigates to the admin home page. Below is a screenshot of the edison365 application Admin homepage.
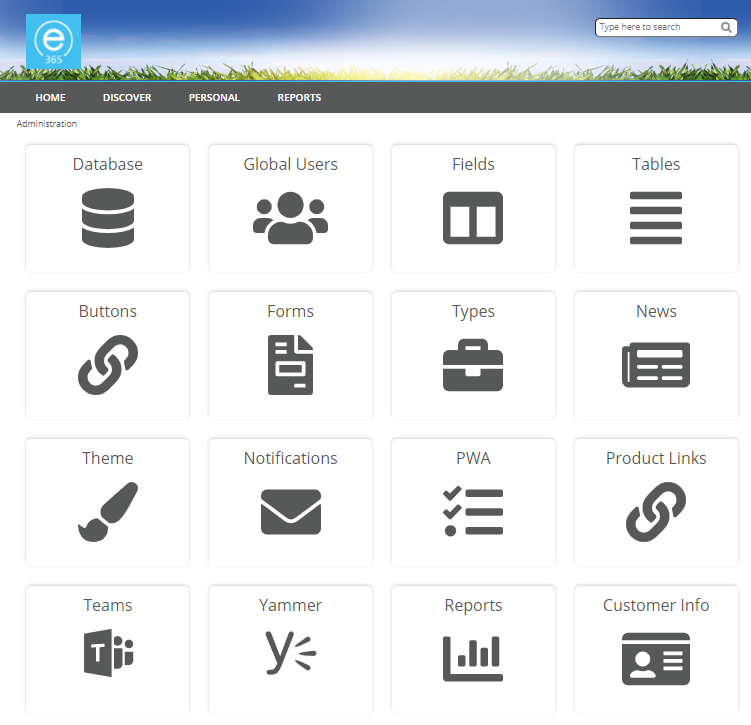
If you only have a Business Case module licence the PWA administration option will not be available.
4. Database Configuration
Before the edison365 application can be used an empty Azure SQL database must be assigned. To do this ensure a valid Server Address, Port, Database Name, Database Account, and Password is entered. Should any of the database configuration be invalid the database updates will not save or updated.

Database schemas can occasionally require an update should a new version of the application become available. To update the schema click on the Upgrade button but ensure the actions outlined on the database status page are performed first. Once clicked a background job will take place on your database to update the schema to add any additional SQL objects such as new tables or columns in existing tables. This can take some time so it will be best to carry this out during a time that will not impact users as per the summary text on the database status page.
As always with any database updates it is essential to ensure a backup of the database is available before the database is updated.
Once the schema is updated the Database Status section will update to show the schema is up to date.
5. Global Users
This area is used to assign Admin and Exec roles to users for the edison365 application.
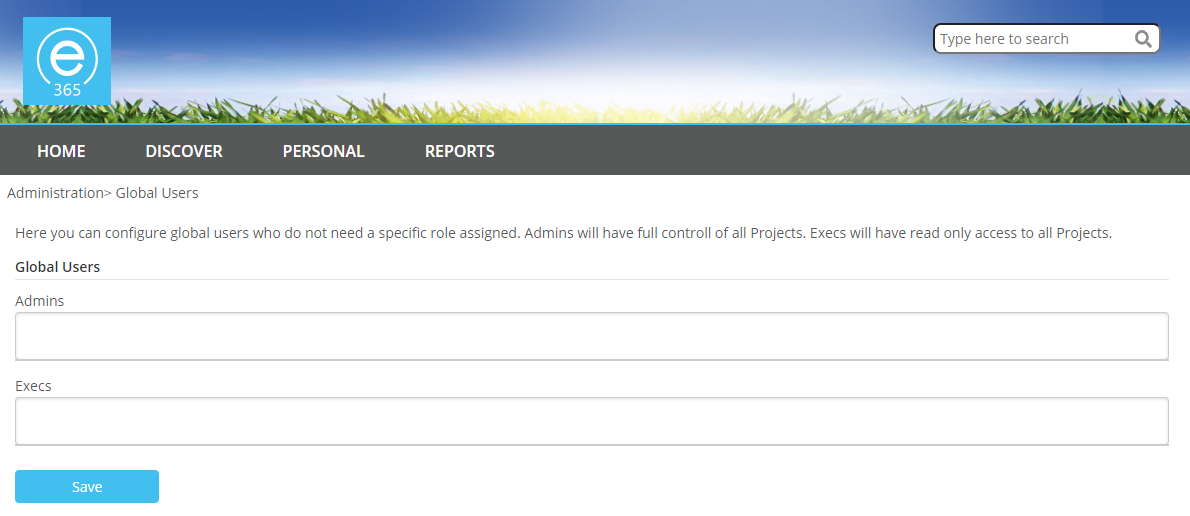
To add a user, enter a name and a search will be carried out using the name entered and all possible matches will be displayed.
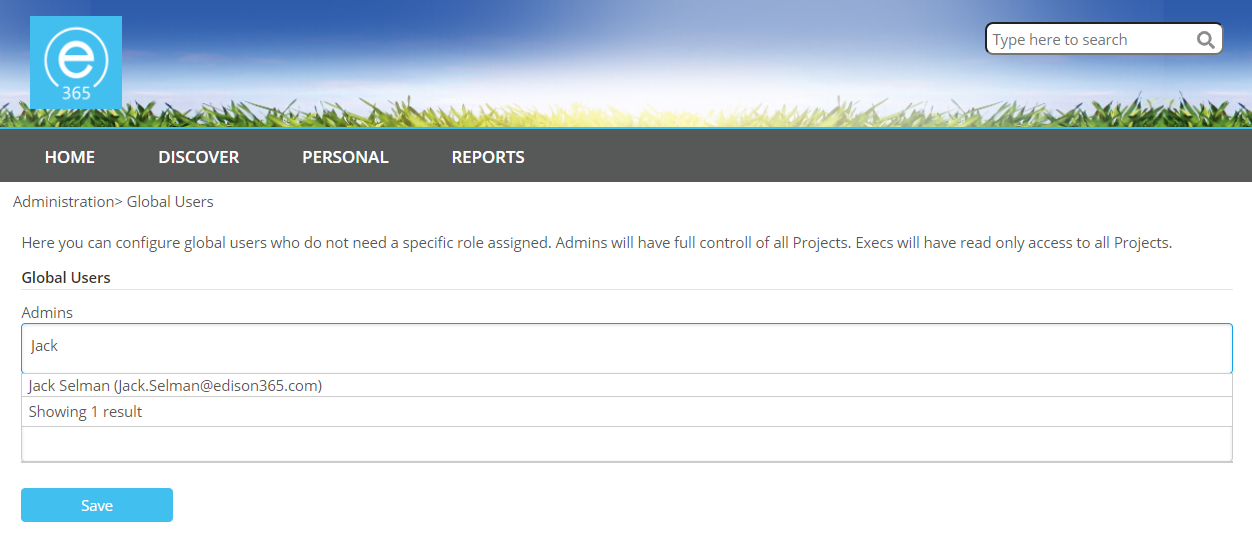
When the name from the search results is selected the full name will be added to the Admin/Execs boxes. When the user is added to the box click on the Save button and the user will be added to the role.
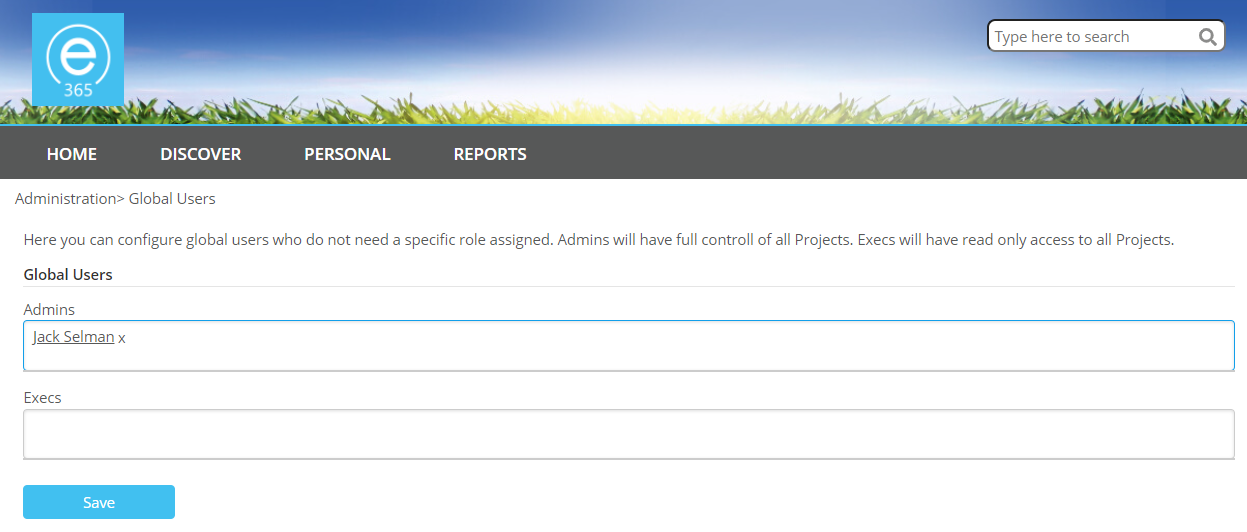
Admins have full access to the edison365 application for configuration and data. Execs have read only access to all projects or business cases and no access to the configuration.
5a. User Profiles
When assigned to a Project role that user will be granted Read permissions on the SharePoint site collection and the role(s) given when setting up each type will used when viewing the application.
edison365 Administrators (Admin Global User)
Members of this group will have full access to the entire edison365 application. They will be able to access the Administration Console and configure the application as needed. They will also be able to view and maintain all projects and business cases in the application. They will also be able to create a project or case for all types they are listed as an owner of.
edison365 Project/Case Viewers (Exec Global User)
Members of this group can view all Projects and Business Cases in a read only format for all Types.
edison365 Project/Case Owners
Members of this group can create Projects and/or Business Cases. The user group is defined by 2 levels: Type and Project/Case. When a user is assigned as an Owner at type level they will be able to create any Projects/Cases for the types they are listed at type level. All users listed at type level can then be assigned at project level in a user pool. The user who initially creates the project/case will be automatically assigned as the owner. They can then add any additional owners from the pool. All users set as Owners at Project/Case level will have edit access. Any owners not set at Project/Case level will not be able to edit the Project/Case.
edison365 Process Managers
Members of this group can manage and maintain Projects and/or Business Cases. In the same way as Owners the group is defined by the same type and Project/Case levels. When a user is assigned at type level they will be added to the pool of users who can be assigned as a Process Manager at Project/Case level. When a Project/Case is created all users listed as Process Managers at Type level will be notified of the creation of the Project/Case who can then assign themselves at Project/Case level along with any additional Process Managers. Any Managers not assigned at Project/Case level will not be able to edit the Project/Case once a Manager is assigned.
Process Managers are available on all Business Case types and only Project Types where the stages functionality is enabled at Type level.
Edison365 Project/Case Reviewers
Members of this group can review a project if it is currently in a Review stage. They can View and Review a Project. They can also Edit a Project/Case.
Reviewers are available on all Business Case types and only Project Types where the stages functionality is enabled at Type level.
edison365 Project/Case Readers
Members of this group can view a Project/Case in full for the Types they are assigned to as a reader. They can also be set as a reader on an ad-hoc basis at Project/Case level.
Below is a visual guide to show each role and the functionalities that role can carry out.
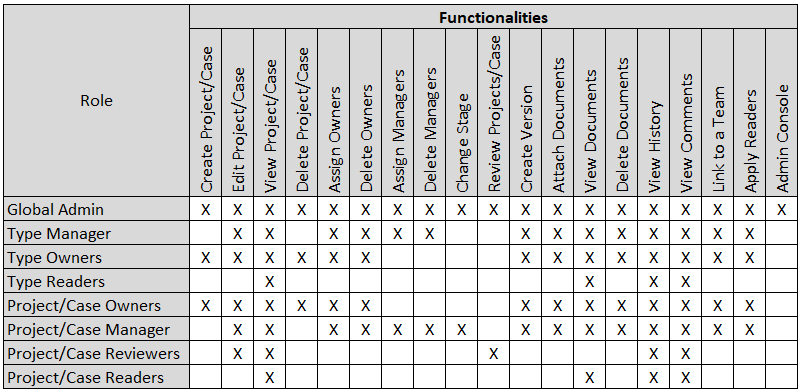
This permission matrix can be used to determine the roles required for a user.
Edit, Delete, and Change Stage functionalities can only be carried out by users at Case/Project levels. Once a Process Manager is assigned others at Type level will not be able to carry out these duties unless they are assigned at Case/Project Level.
6. Fields
This area is where all fields can be added and managed. From the Fields grid fields can be separated by System or Custom fields by using the radio buttons at the top of the grid.
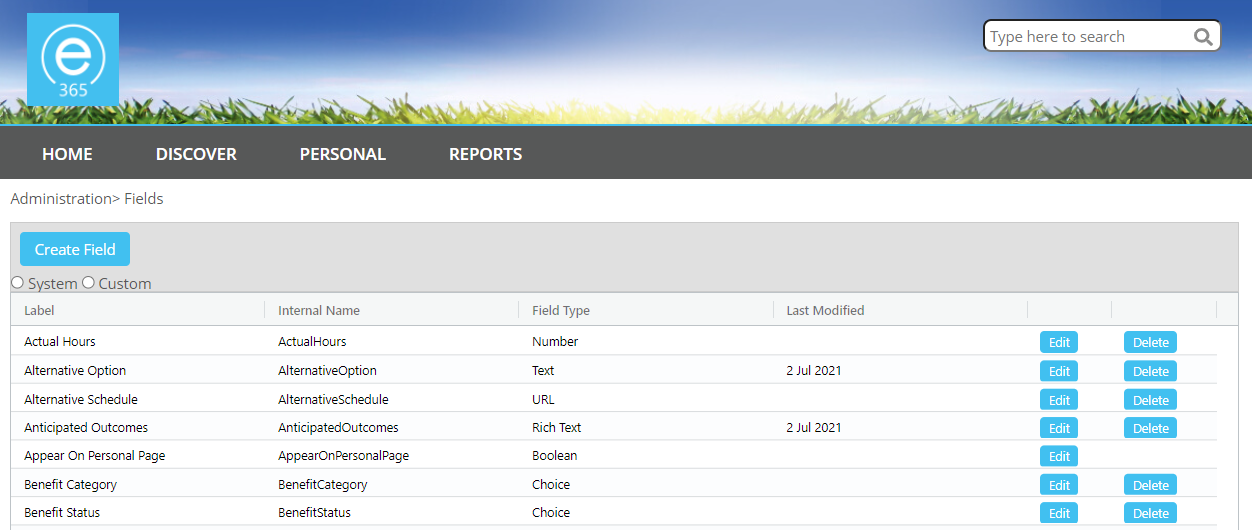
To create a new field, click on the Create Field button and the following window will be opened.
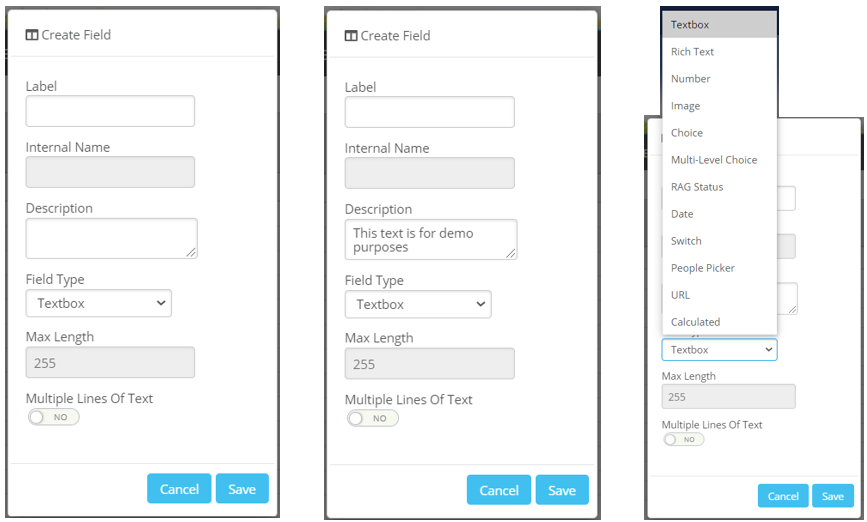
Once the window is opened simply enter the name for the field in the Label field which will automatically assign the Internal Name field which cannot be changed. The Field Type can also be changed. See image 3 for the different field types. Depending on the field type selected additional settings may be added or removed. Below is a summary of the fields and field settings:
- Textbox – Max Length (numeric), and Multiple Lines of Text (Yes/No switch).
- Rich Text – None.
- Number – Format (Number, Percentage, or Currency), Decimal Places (Drop down values 0 – 5), Min Value (numeric text box), Max Value (numeric text box).
- Choice – Text box to enter choices for the field.
- Multi-Level Choice: Choice field with multiple layers. Can be set as single or multi select.
- RAG Status: Fully customisable visual indication of progress.
- Date – None.
- Switch – On Label (text box), Off Label (text box), Default Value (on/off switch).
- People Picker – Multi Select (Yes/No switch).
- URL – None.
- Calculated – Any Text and Number fields can be added and when values are added to the fields used the calculation will take place. If a value is not set for all fields the field will display ‘error’
- Image - None
To Edit a field click on the Edit button next to the relevant field which will open a window like when a field is created. However, the only difference is all the data that was set when the field was created is displayed. Clicking the Delete button will display a confirmation message and clicking Yes will delete the field.
Some fields are automatically generated in edison365 to support a Project/Case when created. These are known as System Fields. System Fields can be edited to support full customisation so you can configure them based on your needs. The properties can also be changed for certain fields. However, there are occasions the properties cannot be changed. If so, these config values will be greyed out. System fields cannot be deleted so the Delete button is removed from these fields.
Projects from Project Online can also be surfaced in edison365 if configured using edison365 DataStore. Part of the supporting functionality for this is to allow a field to be set as an External Field. This can be configured when creating the field by setting the checkbox to the ‘External Field’ button.
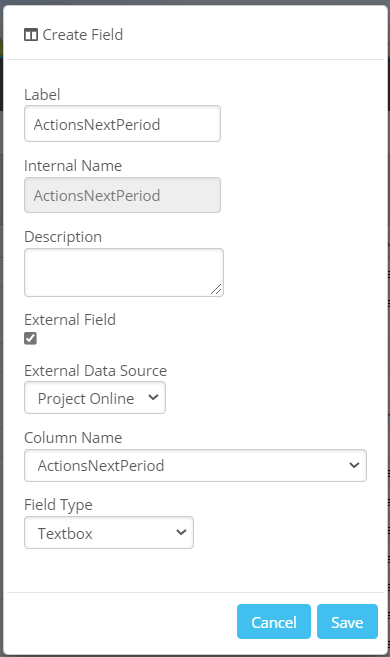
If you only have a Business Case module licence external fields will be unavailable.
Once a field has been created the External Field setting cannot be changed. When a field is set as an External Field this will enable the data for the field from Project Online to be surfaced in edison365 as read-only.
7. Tables
This area is where all Tables are created. The tables created will be available to be used when creating a form. Below are example tables created.

To create a table, click on the Create Table button and the following window will be displayed.
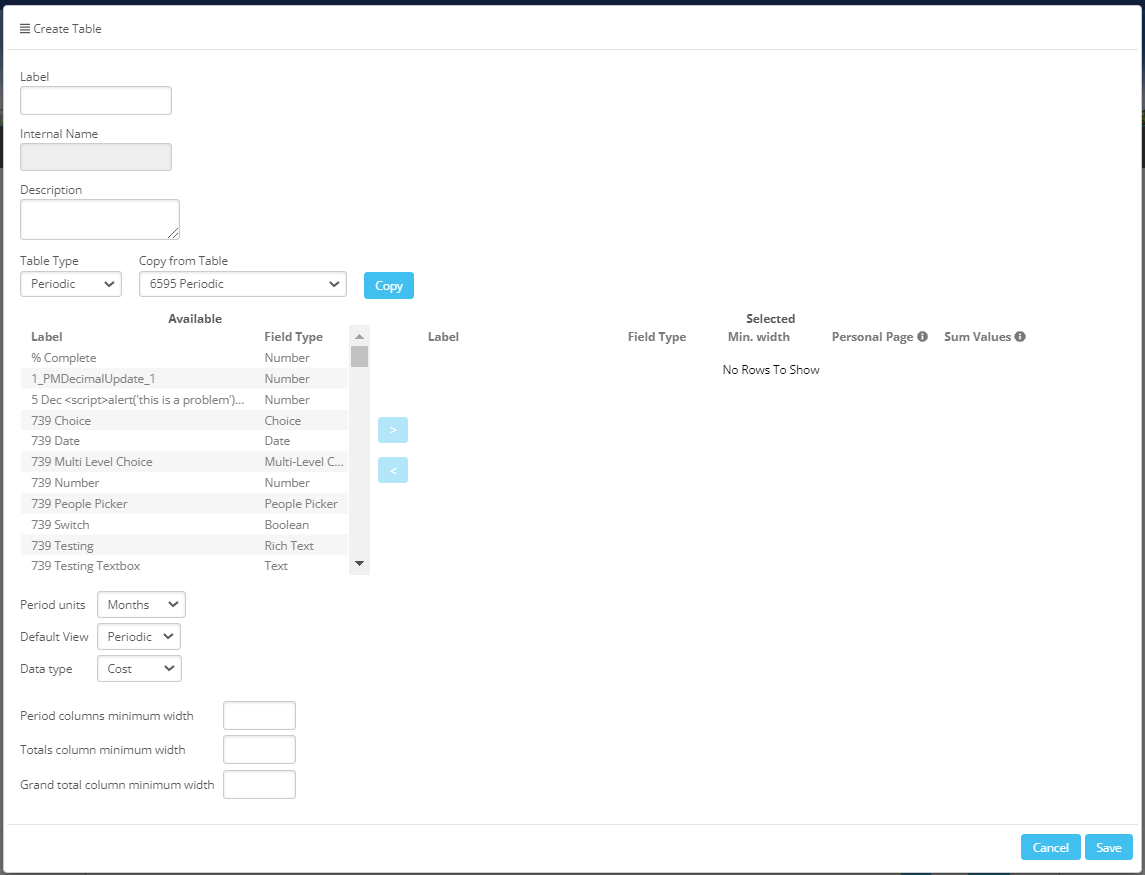
Click on the Label field and enter a name for the table. Like the Fields section the Internal Name will be set as the name entered minus any spaces automatically.
Existing tables can be copied so the configuration set can be used for other tables. To do this set the name for the new table and click on the Copy from Table dropdown and select a table then click the copy button. The tables displayed in the dropdown will be dependent on the Table Type used. If a Periodic type is selected only Periodic tables will be displayed in the Copy from Table dropdown. Once the copy button is clicked all the rows and configuration such as row widths from the original table will be added to the new table.
If you add text in the Description field, it will be add a new icon to the right of the table and when clicked the text entered will be displayed. This can be used to support why the table is used and what data is required
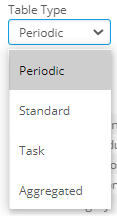
Clicking on the Table Type drop down will display a list of available table types. Each table type will display the same fields except Aggregated Totals which will display all Periodic tables. Below is a list of additional fields for each Table Type
- Periodic – None
- This type of table is used when time phased data is required with the table items
- Standard – None
- This type of table is used when a list type table is required
- Task – This table will include the default system fields required on the Task table
- This type of table is used to capture tasks, this includes a timeline view with a Gantt
- Aggregated Totals – Calculated Rows
This type of table enables data from periodic tables to be calculated
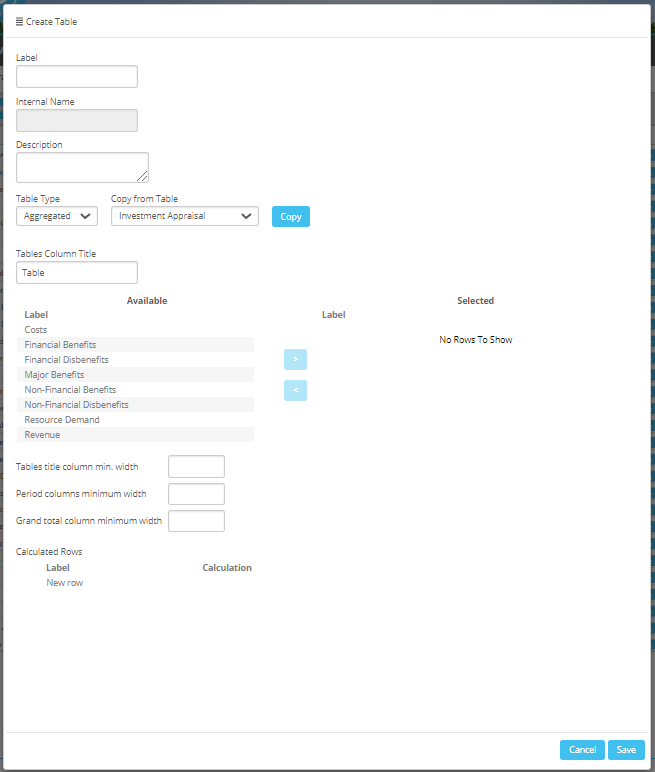
Once the Name and Table Type has been set the next option to set is assign the fields for the table. If you click on a field in the Available pane a button with an arrow pointing right is displayed. Click on this button and the field selected will be moved to the Selected pane.
For periodic tables you can include more specific configuration:
- Period Units – The time phasing the table will gather data on. This can be Weekly, Monthly, Quarterly and Yearly.
- Default View – When first loaded the table will be displayed in the Periodic or Details based on what is selected.
The start of a periodic table will be defined from the 'Year Start' option selected at Type level. If the Periodic Unit selected is Weekly the table will be calculated from Monday to Sunday. If the first day of a month is not a Monday the table will start on that Monday of the week commencing. For example if the Year Start is September the table will start at week commencing 29th August as the 1sr September is Thursday so it will go to the Monday before.
Data Type – This is to specify the type of data the table is used for. You can select Cost, Effort, or Materials. Selecting effort will allow additional configuration for Hours, Days, or FTE’s.
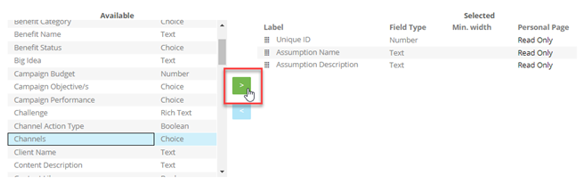
To remove a field, click on the field to remove on the Selected pane which will highlight the button with the left arrow. Click on the button and the field will be moved back to the available pane.
The selected fields order can be updated by using the square drag handle to the left of the field name, use this to drag the field up or down as required.
All field types can be used in a table other than Images and RAG field types. Should a Calculated field type be added to a table all of the fields used in the Calculated field will also need to be added to the table. For example if Calculated Field A is added to the table and Calculated Field A uses Number field A, Number field B, and Number field C all 3 will need to be added to the table for the calculated field to work. Should one of them not be added the Calculated field value will not be accurate.
Each column added to a table can have a specific width set. To do this enter a value (in pixels) in the Min. width field for each column. Once a minimum width is set for a column, ensure to click off of the current row onto another row to commit the change. For Periodic and Aggregated tables, the totals columns can also have a minimum width set. When selected the following fields are displayed.
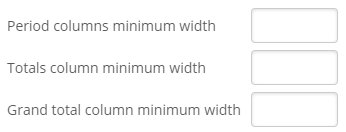
Standard tables can also have a board view defined, the table will need to have 3 columns / fields added:
- A choice field
- The default “Owner” field
- The “Appear on Person Page” field
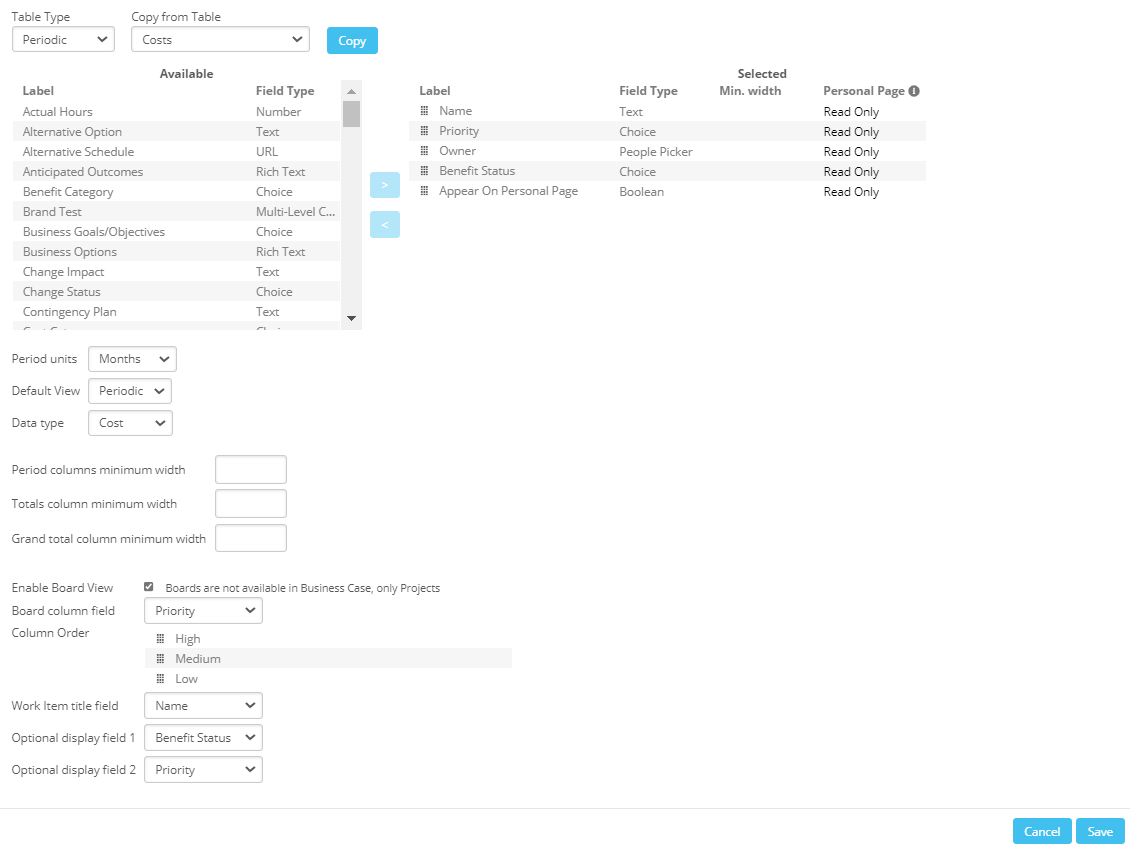
The Board view can then be enabled once the choice field has been set in the “Board column field” option and the “Work Item title field” has been set:
The table will then have a Board view option on the project. Table items can also be pushed to the table row Owners personal page using by setting the “Appear on personal page” to Yes for that table row item. The column setting “Personal Page” can be used to control what fields the table row owner can view or edit:
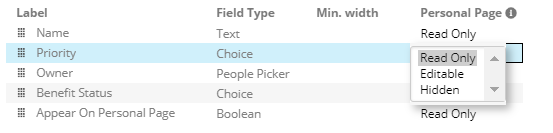
If a table has any Number fields added to the table a Sum Value can be configured. This will automatically add all values of a column and place the total underneath the final value for that column. By default this will be set as No. To change the configuration option click on the value currently set which will open a Yes and No option
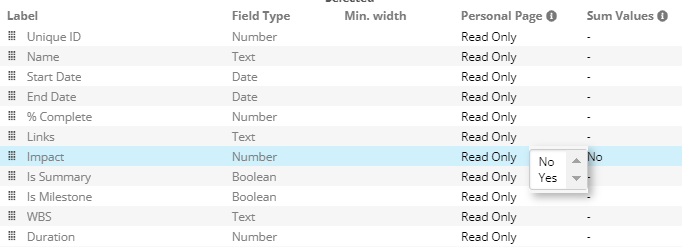
Click on the desired value which will use that value on the table when assigned to a Form ad Type.
The Sum Value option will be present for all table columns however all non Number fields will have a '-' to indicate the value cannot be set. The Sum Value option also only applies to custom Number fields.
8. Buttons
The Buttons section is where you can create buttons that can be added to a Form which when clicked by a user will open a URL this can be in a new tab or opens in the existing tab. These can be used to allow an external page to be accessed directly from a Project or Business Case. The buttons will require a name, URL, and an optional icon.

To Create a button, click on the ‘Create Button’ button which will open the following window.
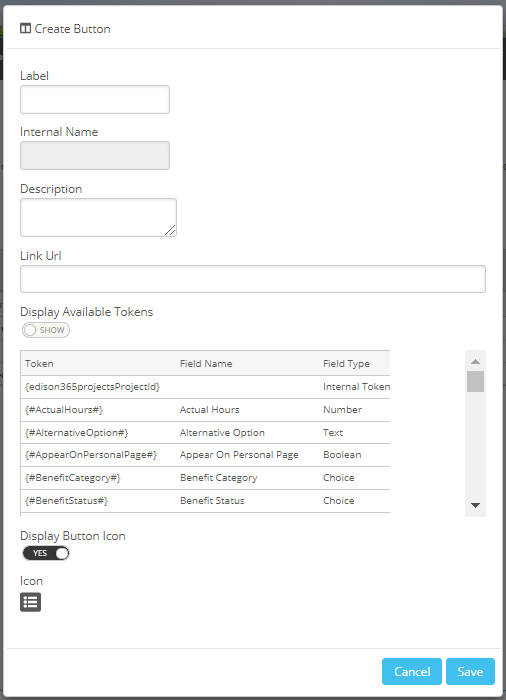
The details entered in the Label field will be displayed as the Button Name which will also automatically set the Internal Name in the same way when a field or table is created. If you include a Description this will be included as a tooltip when the button is added to a form. The final thing to configure for the button is to include the URL for the button to use.
If your edison365 application instance has a Projects module licence which is linked to an instance of edison365 Project Online DataStore and PWA is configured a set of tokens will be included to use which will allow you to automatically include the links from PWA. If an external project is created and a button uses the tokens when clicked the external project will be opened.
These will be available at the top of the list of Tokens. To view the tokens ensure the switch for ‘Display Available Tokens’ is set to Show.
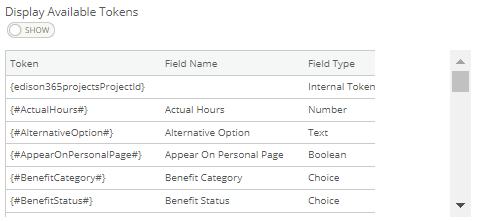
The remaining tokens are the current field set configured in your edison365 application instance.
The final optional for the configuration is the Icon to display on a button. Before an Icon can be selected ensure the Display Button Icon switch is set to Yes which will display an icon. To change the icon click on the icon displayed.

Once clicked the following modal will be displayed where you can select a new icon.
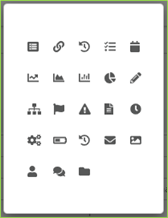
Click on the Icon to use which will close the modal and the new icon will be displayed. Once the configuration is completed click the Save button which will add the new button to the Grid and is now available to be added to a Form. Please note a button cannot be added to a Table.
9. Forms
The edison365 application allows a form template to be created which can be used across all Project or Case types. To determine which module the Form is used for click the Scope dropdown and select either Business Case or Projects. The form designer used to create a form is broken down in 4 sections: Zones, Fields, Tables, and Buttons.
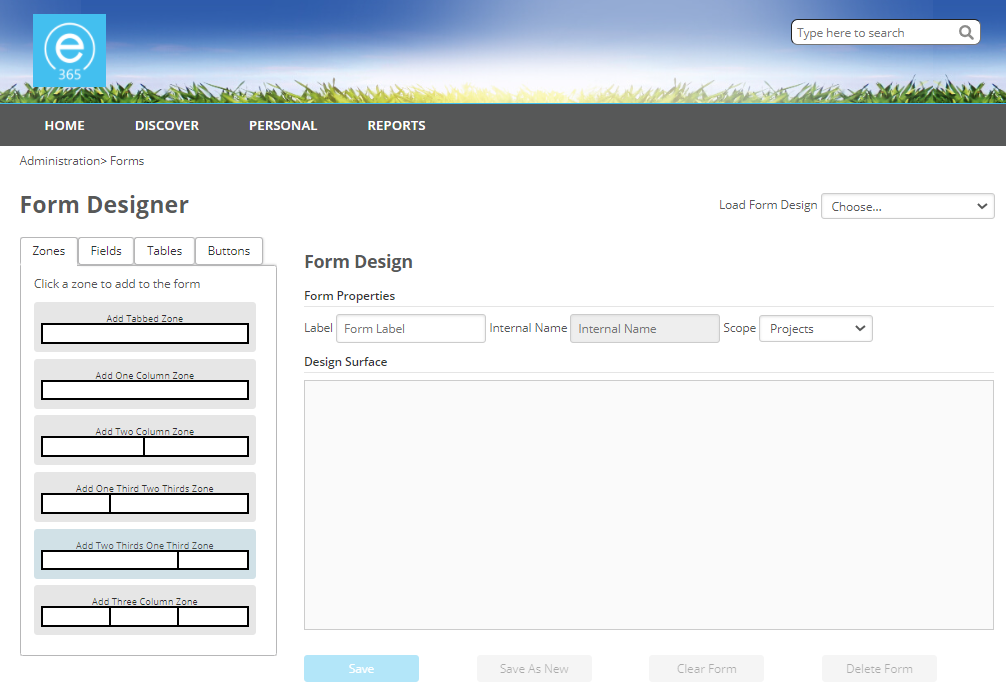
You can include tabs to a Form to allow the Project or Case to be broken down in sections. You do not have to add any tabs to create a form, but it is down to your requirements. If you click on the Add Tabbed Zone option in the Zones section, the following is displayed. A maximum of 8 tabs can be included. If a tab is added it will be displayed as follows:
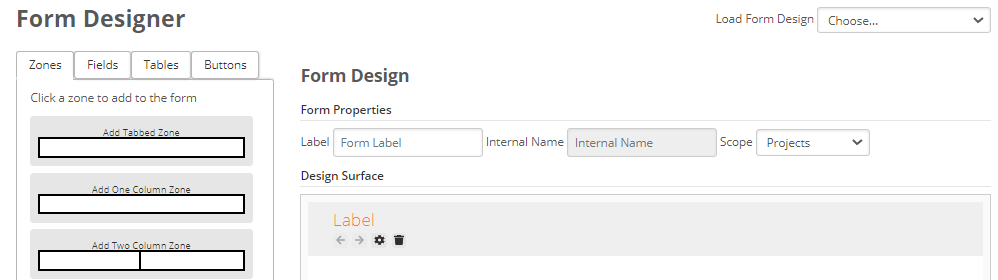
To change the name of a tab click on the cog icon under ‘Label’ which will open the Tab Settings and enter the desired name for the tab.
If a tab is no longer needed simply click on the bin icon. Any fields added will also be removed from the form.
If multiple tabs have been added to a Form, they can be rearranged by clicking the right and left arrows.
Before any fields and tables can be added at least 1 zone has to be added to the Form Designer. All zones must have at least 1 field / table added, empty zones are not supported.
The zones are broken down in 5 different formats:
- One Column Zone
- Two Column Zone
- One Third Two Thirds Zone
- Two Thirds One Third Zone
- Three Column Zone
When a zone is selected it will be displayed in the Design Surface in a blank format.
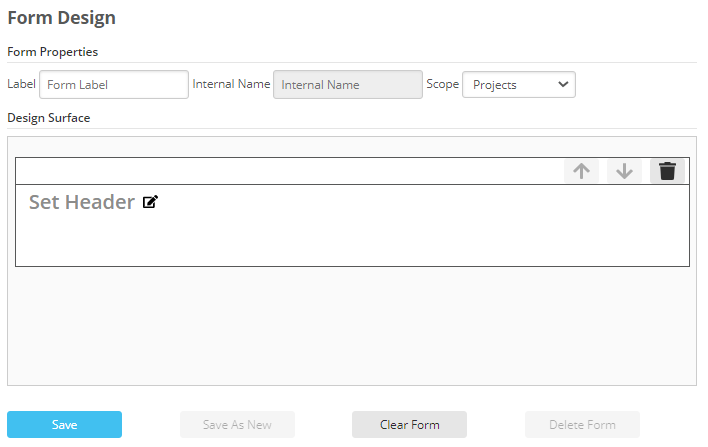
The zone order can be changed using the up / down arrows in the zone heading. Once all the Zones required have been added the next thing to do is to add any fields and/or tables to the zones added. Click on the Fields tab on the Form Designer to display all the fields created in the Fields section. These are broken down by the field type (Boolean, Choice, Date, Multi-Level Choice, Number, People Picker, Project Online (if configured) Rich Text, System, Text, or URL).
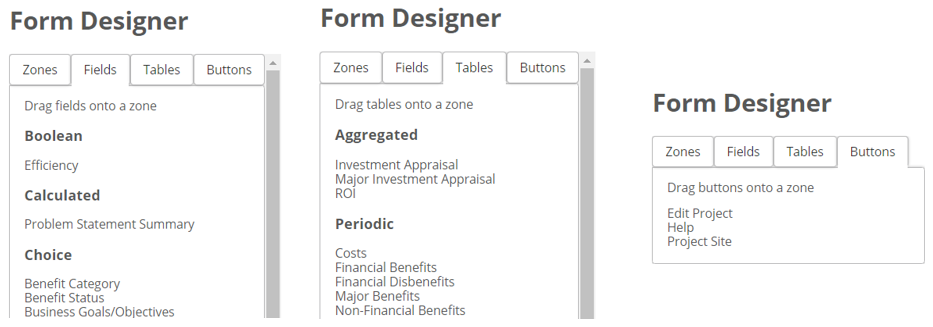
To add a field or a table to a zone drag and drop the field or table to a zone. Once a field or table is added it cannot be added to another zone on the same form.
Once the zones, fields, and tables have been added to the Design Surface a name will be needed for the form. To add a name, click on the Label field above the Design Surface area and enter a name. Once added the Internal Name field will be automatically populated with the name entered minus any spaces.
Once saved a form can be accessed in the form designer and managed to keep it up to date should any changes be needed. Click on the Load Form Design and all forms created will be displayed.

Single Column Zones can have a header included in them to help grouping of fields. When a single column zone is added to the Form Designer text labelled ‘Set Header’ will be added along with an edit icon.

If you click on the edit icon next to the ‘Set Header’ text a window will open where the header can be set.
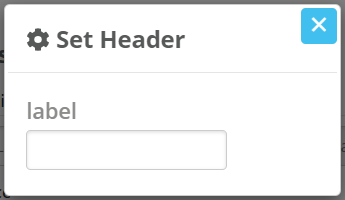
When a header has been added close the window and the text entered will replace the ‘Set Header’ text and will be used throughout the form. If the ‘Set Header’ text is not set a header will not be used on the zone.
When a form is selected all the Zones, Fields, Tables, and Buttons will be loaded in the Design Surface. From the Design Surface all zones and the contents can be deleted, moved up or down in order.

Once a form is completed the following actions can be carried out to manage the form:
- Save – When a change is made to a Form this will overwrite any previous versions.
- Save as New – When a change is made to a form and the Label is also changed this will save the Form and keep the previous version.
- Clear Form – This will remove all Zones, Fields, and Tables from the form.
- Delete Form – The form will be removed from the available forms.
If a field or table configuration has been updated and that field is used on the form, if those changes are required on the form, access that form and click yes when prompted to include the field changes to the form then Save the form. If the change is then required in the project or case type, the type will need to be edited – see the Types section for details.
10. Types
The edison365 application allows multiple types to created to support a project or business case for different requirements. The roles set in each type will also control the permissions to the application for the, Owners, Managers, Reviewers and Readers.
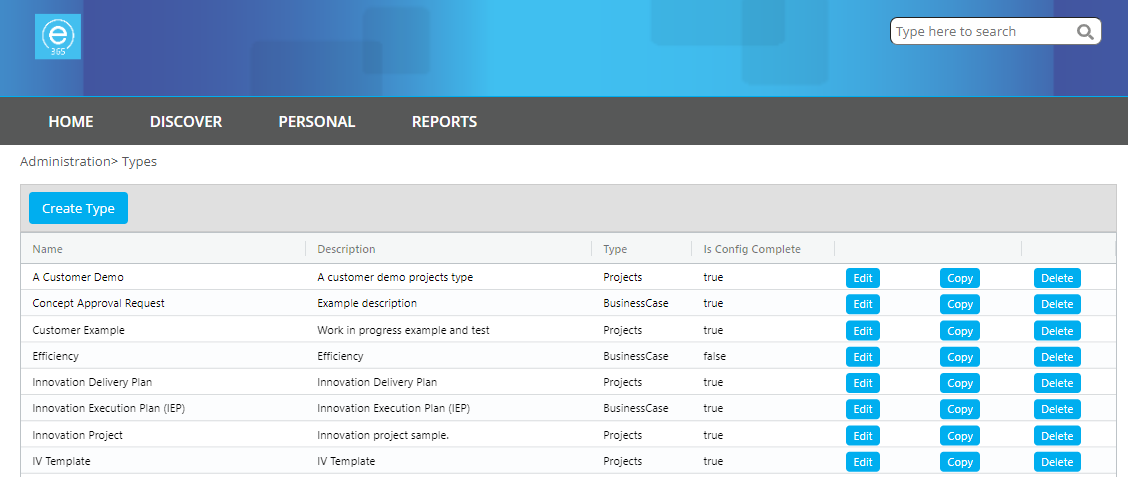
To create a Project type, click on the Create Project Type button which will open the following page (page not displayed in full in screen shot).
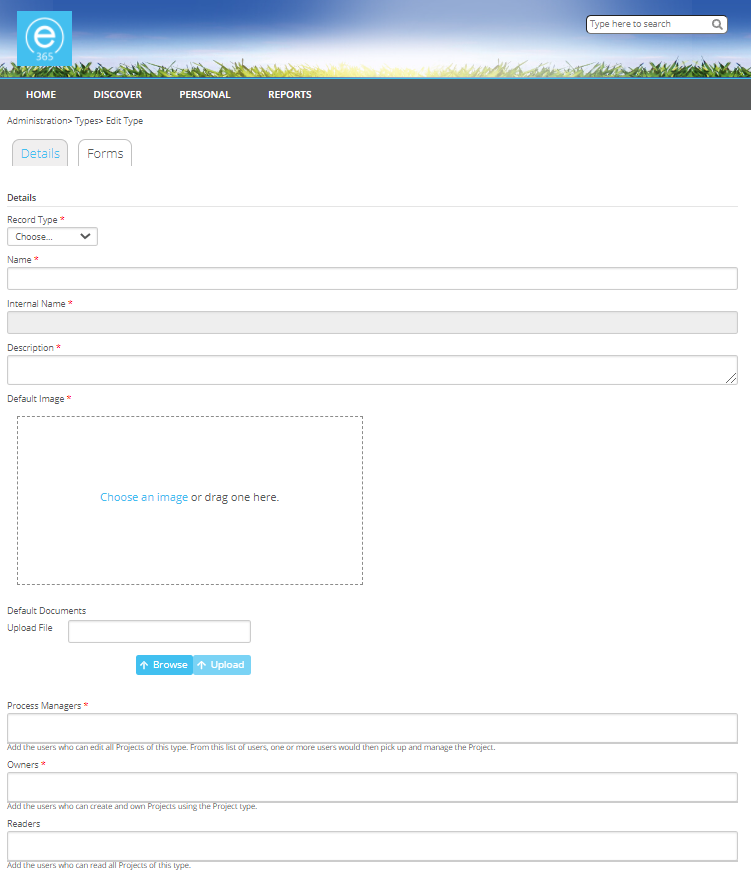
To complete the Details for a Project type ensure all mandatory fields are completed. All mandatory fields are marked with a red asterisk. If the form is saved and a mandatory field has no data in it an error will be displayed on the field when saved.
When creating a Type, the first thing to set is which module the type is for out of Projects or Business Case. This is achieved by using the Record Type drop down. This will only be displayed if you have a licence for both modules.

The next step is to set the name for the type. To do this click on the Name field and enter the desired name. Once this is set the Internal Name will be automatically populated with the name entered minus any spaces. The Name can be changed at a later date, but the Internal Name will always remain the same.

Next is the Description field. This is a textbox where some further information as to what the Type is used for. Please note this will only be displayed on the Types grid.

Next is the Default Image. This is the image that will be displayed on the card for the Project or Business Case. To set an image click on the ‘Choose an image’ text which will open the stock images to choose an image from. Alternatively, you can open a file explorer window with an image and drag the image to use in the box.
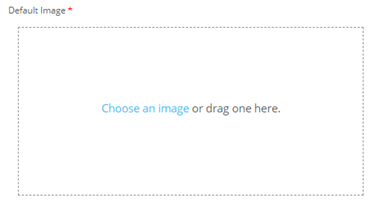
The next configuration option is to determine the Document Library used to upload documents to cases or projects for the type. Administrators can select one of 3 document library management:
- Documents in SharePoint - This is the option to select if you want to use the previous document management library. Documents uploaded are stored in the SharePoint site that hosts your edison365 application.
- Documents outside of edison365 - This option allows users to upload documents via a url for the document.
- No Documents - This option stops documents being uploaded for cases/projects for the type
To select the desired document library click on the Document Library Mode dropdown which will display the above options
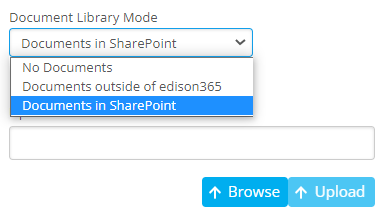
If the Documents in SharePoint option is selected an additional configuration option will be added where you can upload documents to the type.
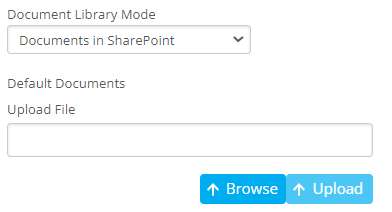
To upload a document click the Browse button which will open a File Explorer window where you can select which files to upload. Once the files are selected they will appear in the Upload file box. Once you have all the required documents click the Upload button to upload the documents to the type.
When all the core details have been added the users can be assigned to specific roles for the type (Process Managers, Owners, and Readers).
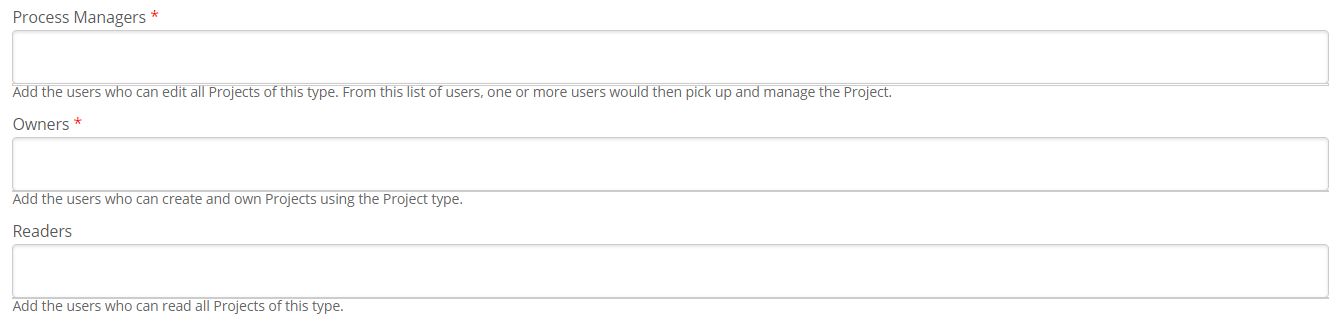
To add a user, enter the name required and once three characters have been entered a search will take place and any matches based on the criteria entered.
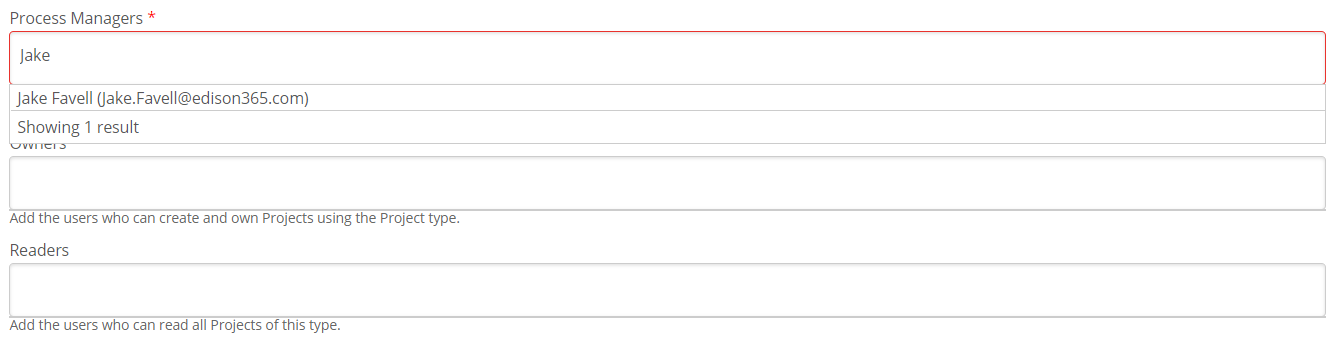
Once the username has been found, select the correct match then click the name to add the user to the role.
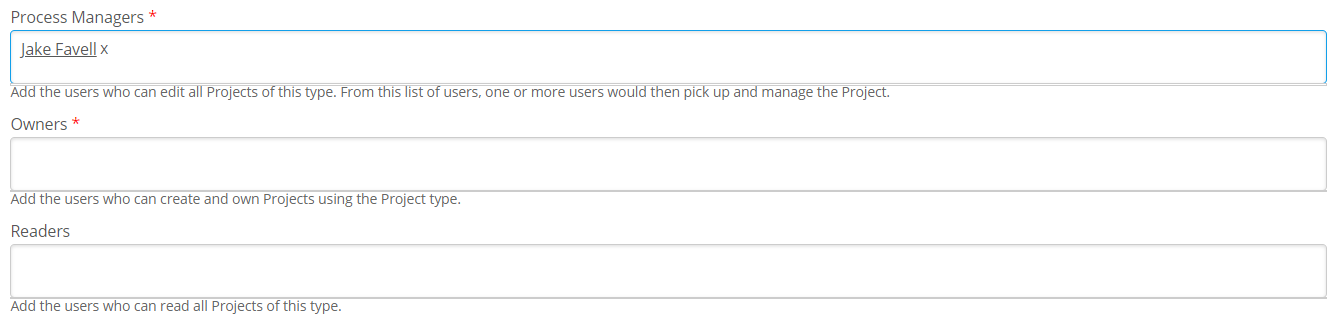
Projects can be created from an external source. Currently a project can be created from Project Online, and Microsoft Project. To enable this for the type ensure the External Project check box is ticked and then click on the External Data Source dropdown to select the source for the creation of the project. To create a project from Project Online the Projects section will need to be configured and enabled. To create a project from Microsoft Project a Microsoft Project license will be required. If Project Online is selected an additional option can be utilised to sync the Project Online Start, End, and % Complete fields with the Project Online data. If enabled the Project Online data will be used. If disabled the data from edison365 will be used.

The External Project option will only be displayed on the Projects Record Type.
If configured the next option is Yammer. If enabled each Type can be linked to a specific Yammer Group. To configure this for a Type ensure the Enabled switch is set to Yes, once set to Yes enter the Group ID for the Yammer Group. Now all Projects or Business Cases for the Type can be linked to Yammer.

The Type can also have the Year Start set so each Project has the correct start month label on Monthly period tables.

The format of the Quarters can be set as Q%q %yy which will display as Q1 21 or Q%q %yyyy as Q1 2021. If you enter anything other than this the value will not be allowed and an error will occur. This controls the Quarters label on Quarterly period tables.
The next option is to set the Default Currency. This is the currency used for all Projects or Business Cases for the Type. This can be changed on a project or case level.

If the Record Type selected is Projects an additional option will be added. This is to enable stages for the Type. If Business Case is selected this will not be displayed as Stages are enabled for all Business Case Types.
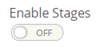
The final option on the Details is to set the Power BI Reports that are used
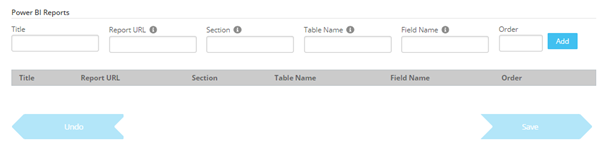
To add a Power BI Report the following will need to be included:
- Title - Name of the Report as displayed in the Business Case UI.
- Report URL - The embed URL stored against the Power BI Report.
- Section - The specific page from the Power BI Report to use.
- Table Name - Table from the Power BI to use.
- Field Name - This should be the field used in the database which the Business Case ID is stored against.
- Order - Placement of the Report in the UI.
The next tab for the Types configuration is the Stages tab.

When first opened 2 default stages will be set for the Draft and Decision stages of a Business Case which cannot be deleted. If the Record Type is set as Project 1 default stage will be included. To add a new Stage click on the Add Stage button which will insert a stage below the Draft stage. Any additional stages will be added below the previously added stage.
Each stage can be configured in various ways which include:
- Name - The name of the stage as displayed in the UI.
- Colour - The colour of the stage banner displayed on the Project/Business Case cards.
- Description - Some further information on the need or use of the stage.
- Status - This indicates the stage the Project/Business Case is in. For the default stages on a Business Case this cannot be changed. For all additional Stages this will be set as Open (general check required) or Under Review (Detailed review required).
- Target Duration in Days - If a value is set and a Project/Business Case is in that stage for a number of days that exceeds the value set the progress bar on the card will change from green to red. If no value is set this bar will always remain green.
- Create Version on Step Change - If a Project/Business Case is moved to a stage this is enabled on a new version of the Project/Business Case will be created automatically.
- Allow Project Creation (Business Cases only) - If a Business Case is moved to a stage this is enabled on a new button will be added to the Business Case page to create a Project from the Business Case.
- Allow Process Managers and Global Admins edit access to read-only fields - If enabled all Global Admins and Process Managers assigned at Project level will be able to edit fields that are set as read-only. Any other user will not be able to edit read-only fields.
- Final Decision Labels (Business Cases only) - When a Business Case is moved to the Decision stage it can be either cancelled or Approved which will be displayed in the UI. Changing these values will change what is displayed in the UI.
The stages tab will be included on all Business Case Types and Project Types where stages are enabled.
The final tab of the Type configuration is the Form tab. This is where you select the form to use for the Type.
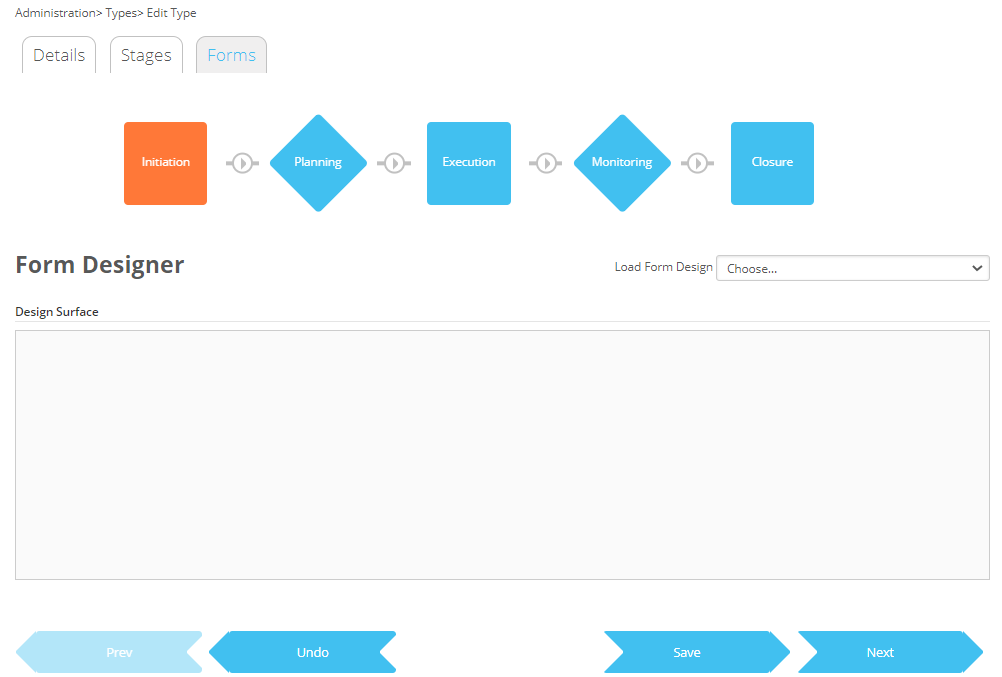
To select a Form Design which was created in the Forms section click on the load Form Design dropdown which will display a list of all the forms created.

Once selected this will include the tabs, fields, tables, and buttons automatically for the type. The next step is to configure the form specifically for the Type. The form can be configured to:
- Include pre-populated data to a field, or table.
- Set a tab as hidden, read only, or required. This will set all zones, fields or tables in the zone as the selected rule.
- Set a zone as hidden, read only, or required. This will set all fields or tables in the zone as the selected rule.
- Set a field, or table to be hidden, read only, or required.
To set a specific rule for a Tab, Zone, Table, or Field click on the cog icon which will open the above. From here click on the option to change which will change the set value.



Should the original version of the Form used for a type be updated to have a new tab, zone, table, or field added or an existing option deleted. The changes will need to be accepted for the type. If a change is made the following will appear when the form is opened for the type.
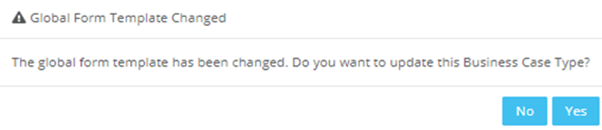
If Yes is selected the form changes will be accepted on the Type and the Type will use the new form layout. If no is selected the existing form layout will be used. If No is selected the new version of the Form will not be used.
If Yes is selected and the changes are not saved the form will revert back to the previous version. However the Form Template Update message will appear next time the form page is displayed for the type.
Once the accepted changes are saved to all Projects/Business Cases for the type will use the new form layout.
Project types can also be copied. To copy a type click on the Copy button on the types grid.
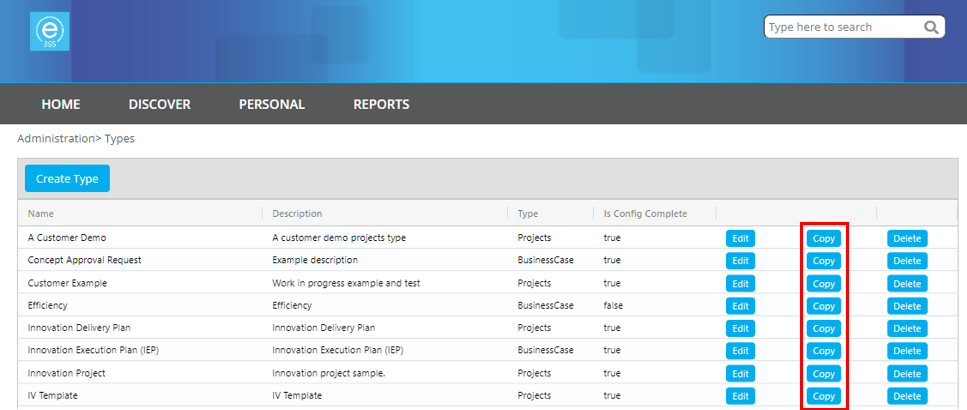
Once clicked you will be sent to the Details tab of a new type. The main difference is the data from the Details tab is automatically mapped over. The only data not mapped automatically is the default attached documents. All of the data from the Stages and Form tabs is also automatically mapped over (including any specific configuration for the relevant tab).
The configuration for the copied type can be edited to suit the needs for the new type.
The Record Type for the copied type cannot be changed. So copied project types will have to be for projects and copied Business Case types will have to be for Business Cases.
11. News
The edison365 applications allows News items to be created and displayed on the Home page of the application.

To create a news item, click on the Create News Item button which will open the following window.

To complete the creation of the news item all mandatory fields (marked with a red asterisk) must be completed. The fields in the form are as follows:
- Heading* - The name for the news item to be displayed on the Home page.
- Image* - The Image used when viewing the news item on the Home page.
- Image Alt Text – The text used to summarise the image used.
- Summary Text – The main details of the news item.
- Read More URL – If more information is available and accessible via a URL, the URL can be added here.
- Read More text – This is the text that will be used on the Read More button of a News item.
- Display Order* – This is the order the news item will be placed on the news carousel of the Home page.
If no News Items are created the default edison365 news will be displayed on the News carousel of the Home page. If at least one news item has been created the default edison365 news can be toggled on and off to be displayed. This can be achieved by adding (to enable) or removing (to disable) the edison365 news.

To edit a news item, click on the Edit button which will display the news item in the Edit News Item window with the data set when creating the News item pre-populated.
To delete the news item, click on the Delete button and confirm the deletion and the news item will be removed from the list and the carousel of the Home page.
12. Themes
The edison365 application allows the customisation of the application. Allowing the colour scheme, logos, and footer text used to suit the business requirements. If both a licence is held for both Projects and Business Case modules each module can be customised separately.
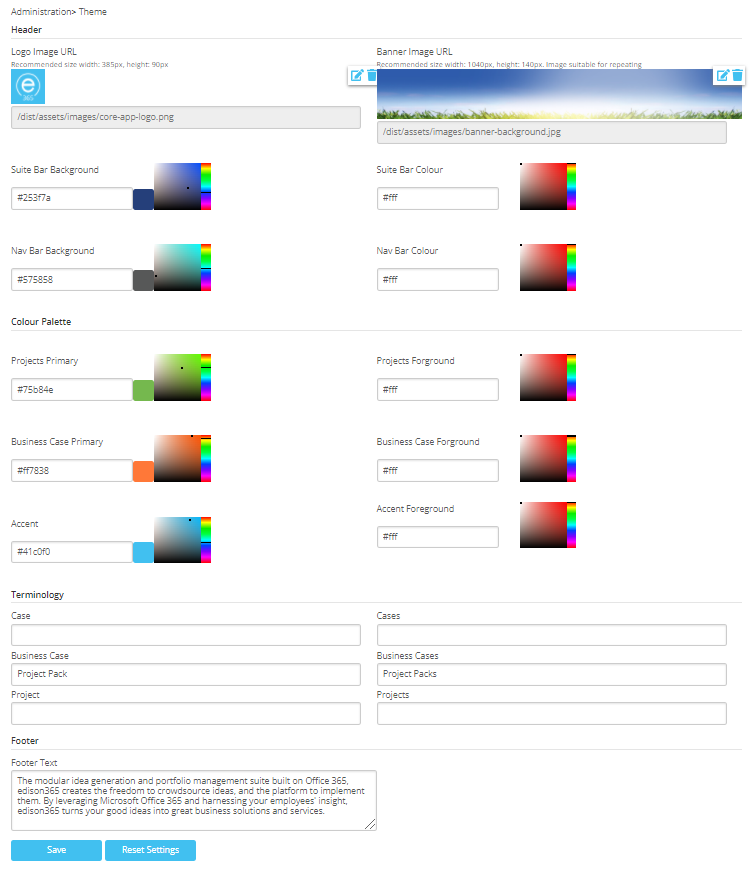
The Logo and Banner images can be uploaded using the image uploader and cropping tool. Once uploaded and saved the images used will be saved to the site collection under the paths set below the images.
The colour palette options will change the colour of each area listed in the colour picker to ensure the colours used matches any branding.
The Terminology section allows you to set specific terms that you use for each module. To change the values click on the desired textbox and enter a value. If left blank the default values will be used.
The text used in the footer area is what will be displayed at the bottom of each page in the Projects application.
If only one module is activated the options for the other module will not appear.
13. Notifications
The edison365 application allows notifications to be sent to users once a specific action has taken place. To access the Notifications configuration screen, click on the Notifications tile from the Admin Console. Once accessed the default enabled option will be ‘No’ and the configuration fields will be hidden. When enabled the following will be displayed:
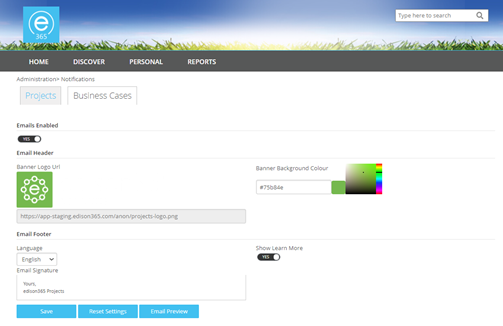
The logo can be changed for your notifications by using the Edit icon in the top right corner of the area in the same way as the Themes page. the banner colour, the language used via a dropdown – this is not saved but is used for preview as emails will be sent based on the language the user sets in the application, and the email signature as well as a Show Learn More switch which if enabled will take users to the edison365 website.
Once happy with the configuration click the Save button and this configuration will be used on all email notifications. If you have made changes and no longer wish to use them click the Reset Settings button to revert to the default settings. To ensure you are happy with the configuration set you can view how the emails will be displayed by clicking on the Email Preview button. From here you can use the dropdown to view how each template will look.


Both Projects and Business Cases can be customised separately by using the tabs at the top of the page. Once selected the configuration for that tab will be displayed.
If you only use one of the modules of the edison365 application the tabs will be removed and the customisation for the module you use will solely be displayed.
14. PWA - Projects Module Only
Projects from Project Online can be surfaced into the edison365 Projects module via edison365 DataStore. Configuring the Project Online Connection settings allows this. If a Project Type is configured to be an External Project Type, it will allow a user to select a Project Online Project to be surfaced in edison365 Projects. Once accessed the following is displayed:
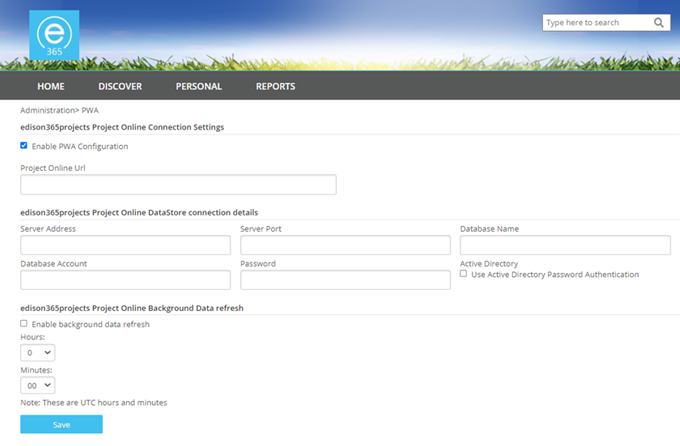
The Project Online URL will need to be the URL to access your instance of Project Online.
The following will need to match the same as set in edison365 DataStore:
- Server Address
- Server Port
- Database Name
- Database Account
- Password
Should any of these not match what is used in edison365 DataStore the link cannot be fully established and updates between Project Online and edison365 Projects will not take place.
A configuration option to enable automatic background refreshes can also be used. Simply tick the Enable background data refresh button and use the Hours and Minute dropdowns to select when the refresh takes place. The minutes are in 15 minute intervals. Please note the time set is set as UTC.
15. Product Links
The edison365 products can be linked together. edison365ideas can be linked to edison365businesscase and or edison365 Projects, and edison365businesscase can be linked to edison365 Projects. This allows an idea from a user to become a business case or project, and a business case a project. This makes the process from idea to project streamlined when you have a licence for all 3 modules.
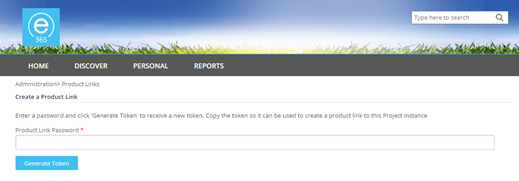
To configure a link from Business Case to Projects you will need to enter a password in the Product Link Password field in edison365 Projects in the screen as above. Once the password has been entered click on the Generate Token button. Once that is clicked a window will open with a token value:
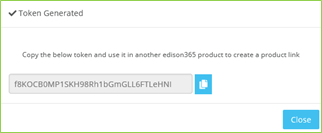
Once the token has been generated you will have to copy the token by clicking the button to the right of the token (highlighted in image above). Now it is copied you can access edison365businesscase or edison365 ideas and use that token and password to link the products together by pasting the token in the Token field and the same password used to generate the token in the Product Link Password. Once both details have been added click the Link to Products button which will then link the two products.
16. Teams
Projects and Business Cases can be linked to a Team in Microsoft Teams. Once linked the Projects or Cases can be viewed and managed in Teams. To enable this feature click on the Teams tile on the Admin Console which will display the following screen:

By default, the feature will be disabled and will look like the above screenshot. To enable the feature click on the ‘Teams Enabled’ switch and ensure one of the ‘Team Creation Enabled’ or ‘Team Association Enabled’ Boolean fields also must be enabled. If one of these are not enabled an error will be displayed.

A quick summary of each field is as follows:
- Teams Enabled – This is the master switch to enable the whole feature. Until this is enabled the other 2 features cannot change.
- Team Creation Enabled – Once enabled users will be able to create new Teams for Microsoft Teams to link their project with.
- Teams Association Enabled – Once enabled users will be able to link their project to any Team, they are a member of in Microsoft Teams.
Once the required configuration has been set click on the Save button and depending on the configuration options enabled the users will be able to link a project to a Team.
To make use of this feature one of the Office 365 tenant administrators will have to first access the following link to authorize the edison365 application in Azure AD if they haven’t done so already for another edison365 product:
Once this link is clicked and access is granted to the edison365 Azure AD Application, this will allow edison365 and Microsoft Teams to work together to on your tenant.
To understand more about linking a Project or Business Case to a Team please view the edison365 Quick User Guide.
17. Yammer (now Viva Engage)
Projects and Business Cases can be linked to a Yammer channel on your network to allow users to discuss the Project/Case. This must be enabled at a global level before this can be enabled on a Type and Project/Case level. To do this click on the Yammer tile on the Admin Console. Once accessed the following page will be displayed:
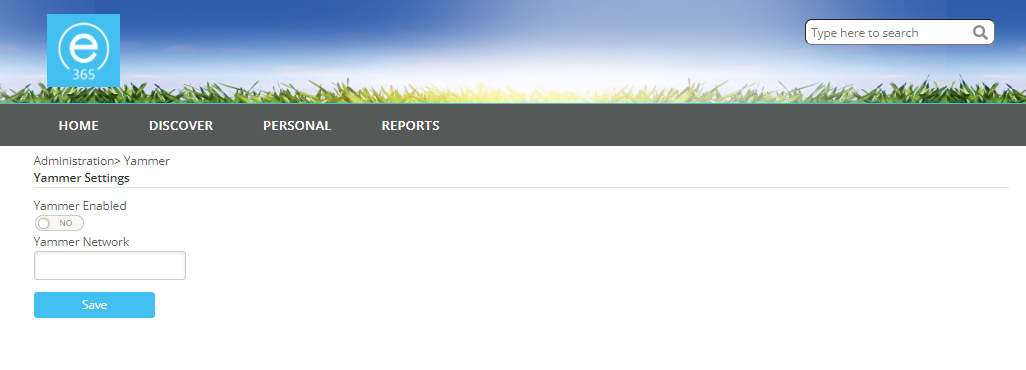
Once the settings have been Enabled as above you need to add your network name that you login to Yammer with in the Yammer Network field. Once saved a Type can now have a Yammer channel assigned to it to start discussions. Please see the Types section for additional information.
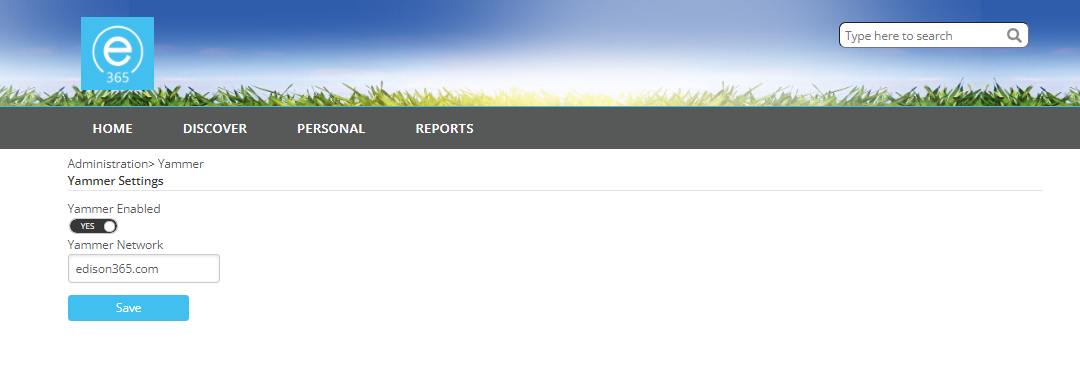
18. Reports
Reports can be accessed directly through the Business Cases module UI. Multiple reports can be configured to allow ease of access to your reports to support your Business Case needs. To access the configuration, click on the Reports tile on the Admin Console which will take you to the below grid.
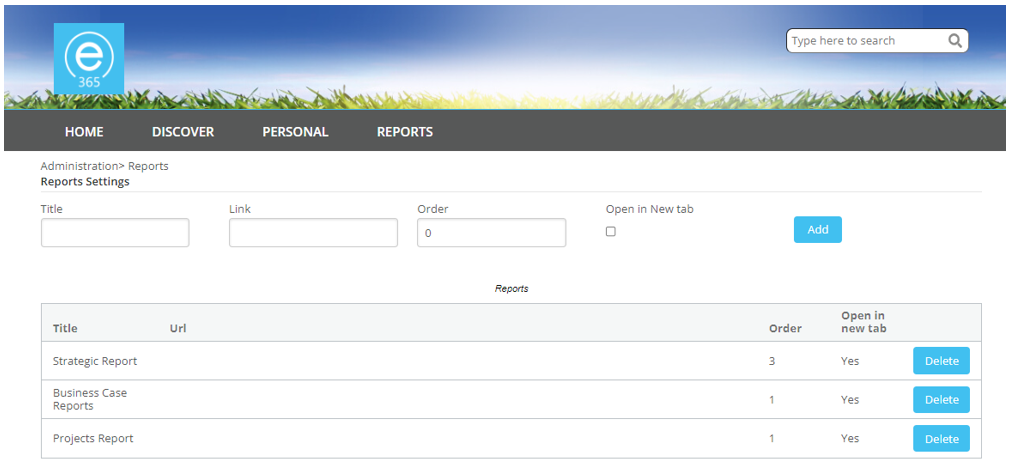
The grid will show all the reports configured including a name, Url, the order, and whether accessing the report will be in a new tab.
To configure a new report enter a name in the Title field, the URL of the report in the Link field, if you require the report to be placed in a specific place set the Order (All reports will be set at 0 and placed in order of creation unless stated), the final option is to set whether the report will open in a new tab or not by adding a tick in the Open in New Tab field to open the report in a new tab.
Once the Report information is configured click the Add button which will add the Report to the Reports grid.
To view a report, hover the cursor over the Reports option on the navigation bar which will display the list of reports. Then click on the Report listed to view it in full.

The Url for the Report will be displayed in the Url column of the grid but has been removed for demo purposes.
19. Customer Info
The Customer Info page will be used after the Business Case or Projects module is first deployed and installed by edison365. This is where you can capture and store information such as your company information, and information from edison365 such as contact details. This will be provided by the edison365 Support team when first deployed.